ブログを始めるなら国内最速、高性能で多くのトップブロガーが愛用の「ConoHaWING(コノハウイング)」で!!
【キャンペーン情報】
今なら最大52%OFFの超お得キャンペーン実施中!!
さらに初期費用無料、独自ドメイン無料!
期間:2023/6/13(火) 16:00まで
迷っているならこの機会を逃さないようにしてください!
 質問者さん
質問者さん最近ブログが気になる。ブログを始めるのって難しい?



結構稼げるらしいけど、自分にブログなんてできるのか…
そんな方向けにブログ生活の始め方を解説します。
この記事では「かんたんセットアップ」という方法を使っているので、記事通りに進めれば、ブログ生活を約10分で始めることができちゃいます。
- ブログに必要なものとは
- ブログの具体的な始め方
- ブログの初期設定方法
- ブログに関するよくある質問と答え
ブログに目をつけた時点で1歩リードです。あとは「やる気」と「工夫」次第でいくらでも稼げます。
それでは解説していきます!
【基礎知識】ブログに必要なもの



ブログには何が必要なの?
ブログに必要なものは以下です。
- サーバー
- ドメイン
- WordPress
例えとしてよく言われるのは
- サーバー:土地
- ドメイン:住所
- WordPress:家
です。



今は詳しく覚える必要はなくて、そんなものがあるのね、くらいで大丈夫です。
あと、この先の手順で本人認証や支払いが発生するため、以下を事前に用意しておくとスムーズですよ。
- スマートフォン
- クレジットカード
※他に「Amazon Pay」「PayPal」「銀行決済(ペイジー)」「コンビニ払い」での支払いも可能です
ブログの具体的な始め方(簡単10分)


「ブログの始め方」は以下の2ステップです。
このたった2ステップで「土地」「住所」「家」が全て手に入るので簡単です。
ここで「土地」「住所」「家」をゲットします。
設定は最低限だけで良いです。あとはやりながらでOK!
今後ブログを効率的に進めるための初期設定を行います。
家に生活するための最低限のインテリアを配置するイメージです。
以下で詳細の手順を解説していきます。



左上の「MENU」を選択するとこの記事の目次が表示されます。
記事の途中でどこかを再度見たくなった場合などに活用してください。
STEP1:ブログサービスの設定を行う


次にブログサービスの設定を行います。
ここで「土地」「住所」「家」をゲットします。
土地と住所は「レンタルサーバー」、家は「WordPress」という無料ブログサービスを利用します。
STEP4の「ブログのテーマを選ぶ(無料テーマでOK!)」もここでやってしまいます。
ちなみに、無料テーマはWordPressに標準装備されている「Cocoon」でOKです。
稼いでいるブロガーも多くの人がCocoonを使用しています。
このあとは手順に沿って説明して行きます。
レンタルサーバーの設定
レンタルサーバーは「ConoHaWING(コノハウイング)」を使用します。
「ConoHaWING(コノハウイング)」を選ぶ理由は以下です。
- ブログ初心者でも操作がわかりやすく簡単
⇨WordPress簡単セットアップ機能があるので初心者でも簡単安心 - サーバー速度が速い
ブログの表示速度は超重要!(遅いとみんな見てくれません) - 料金が安い
キャンペーンが頻繁にやっていてお得に始められる
⇨今なら月額最低652円から(安すぎ!) - 運営会社が超大手企業の「GMO」
大手なので潰れる心配が少なく安心
ブログを始めるなら国内最速、高性能で多くのトップブロガーが愛用の「ConoHaWING(コノハウイング)」で!!
【キャンペーン情報】
今なら最大52%OFFの超お得キャンペーン実施中!!
さらに初期費用無料、独自ドメイン無料!
期間:2023/6/13(火) 16:00まで
迷っているならこの機会を逃さないようにしてください!
\ 6/13 16:00まで!最大52%OFFで超お得/
では設定手順を解説します。
まずは以下から公式サイトを開きます。
開いたら、「お申し込み」を選択します。
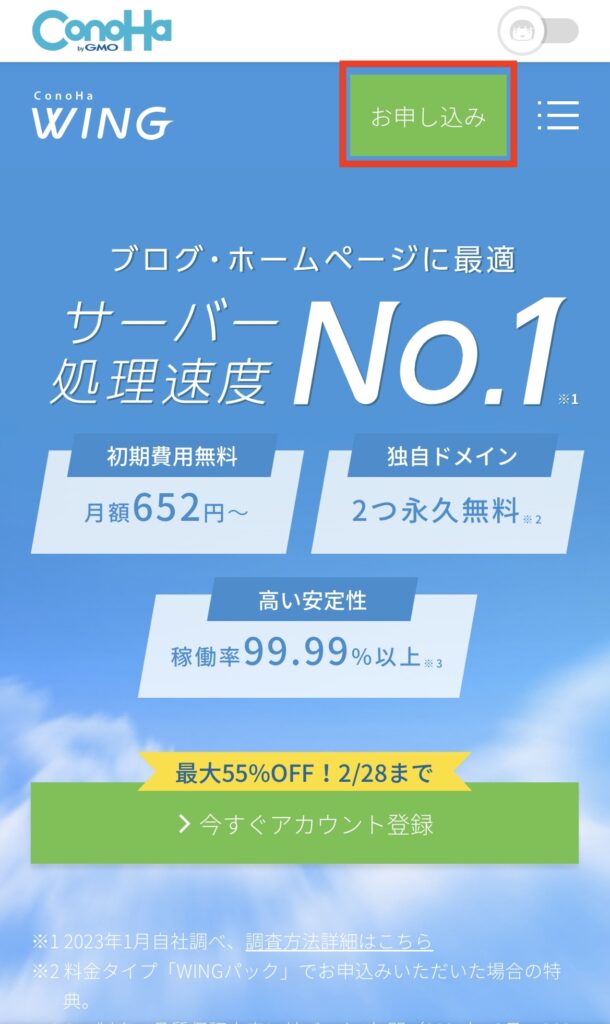
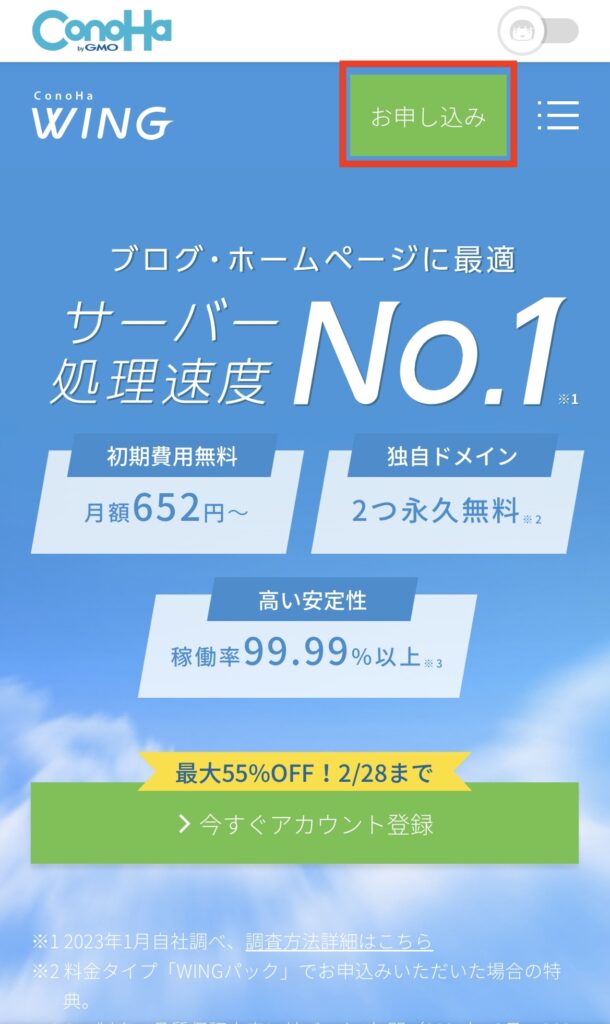
メールアドレスとパスワードを入力します。入力が終わったら「次へ」を選択します。
パスワードは好きなもので大丈夫ですが、「英大文字と英小文字、数字を最低1文字」使う必要があります。
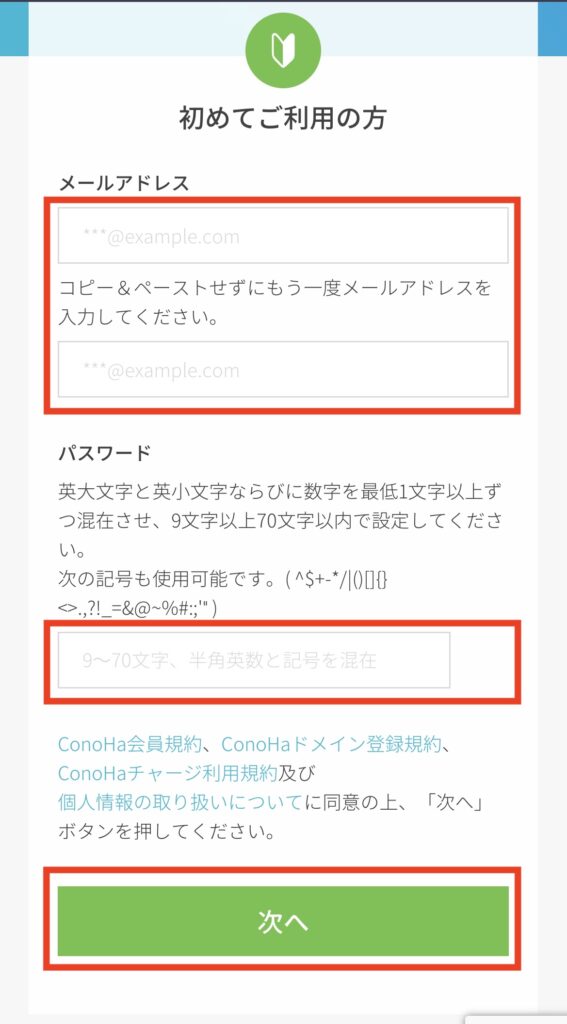
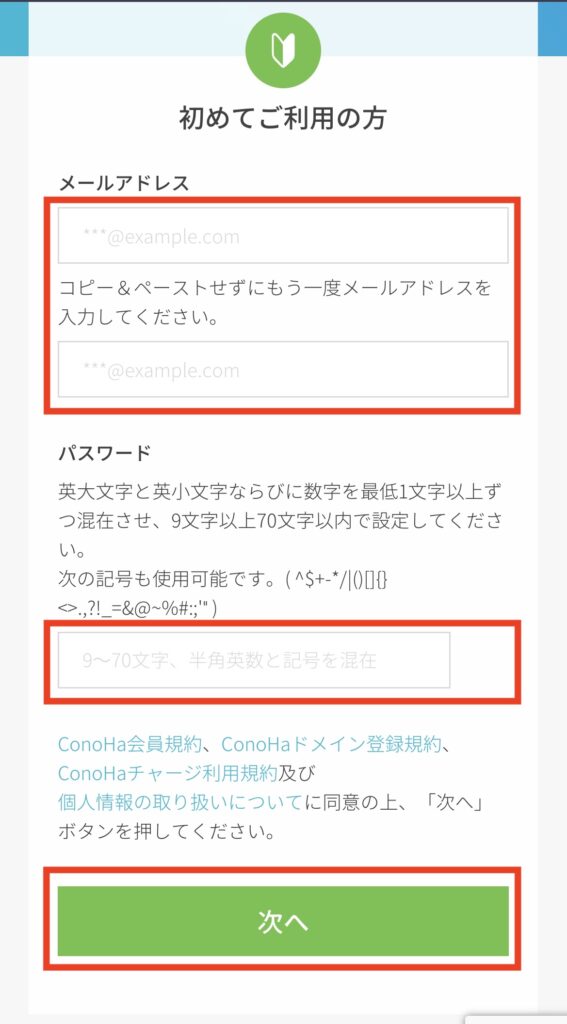
料金タイプと契約期間の選択
料金タイプと契約期間を選びます。
料金タイプは「WINGパック」を選択してください。
→通常料金だとドメインが無料にならないため、みんなこちらを選びます。
期間はお好みですが、頑張ると決めているなら12ヶ月以上、お試しなら最初の3ヶ月にしましょう。
※割引を最大に受けるには、12ヶ月以上の契約が条件となっています
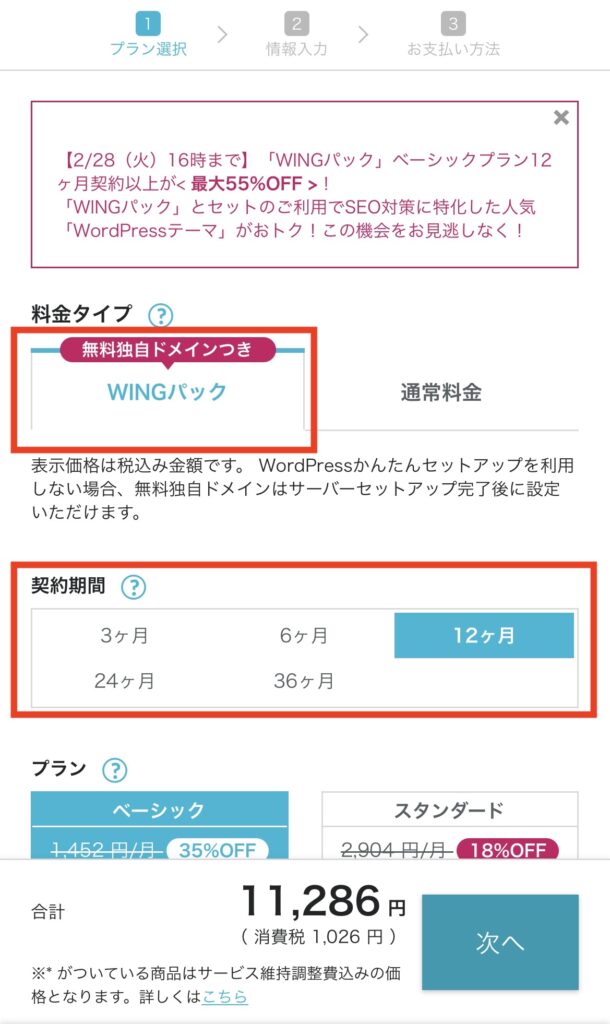
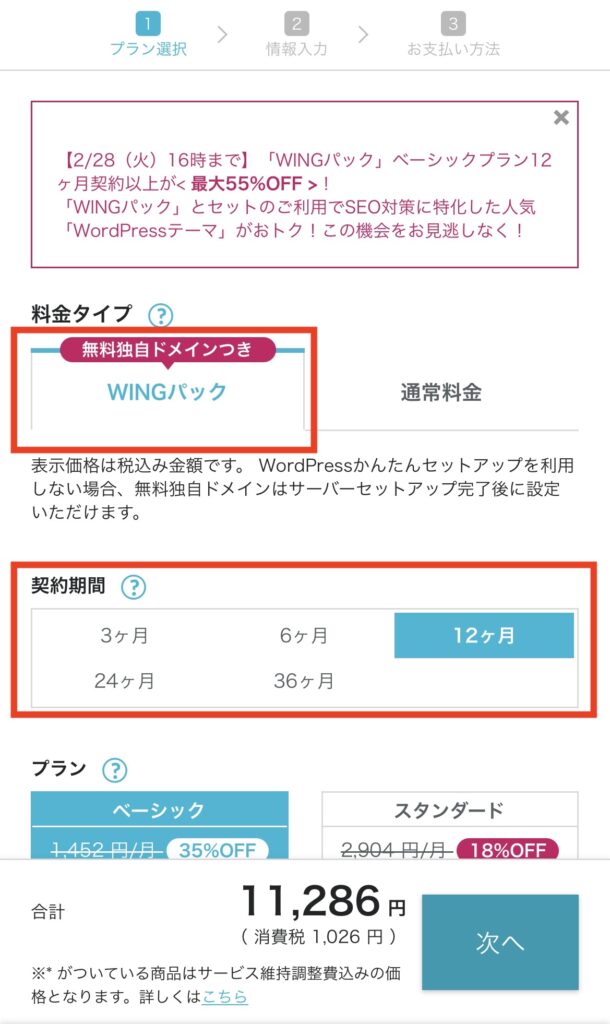
そのまま下に行き、次はプランです。
プランは1番安い「ベーシック」で良いです。
1番安いプランでも全然ブログ運営に不都合はなく、問題ありません。
初期ドメイン名とサーバー名は、今後特に使わないためそのままで構いません。
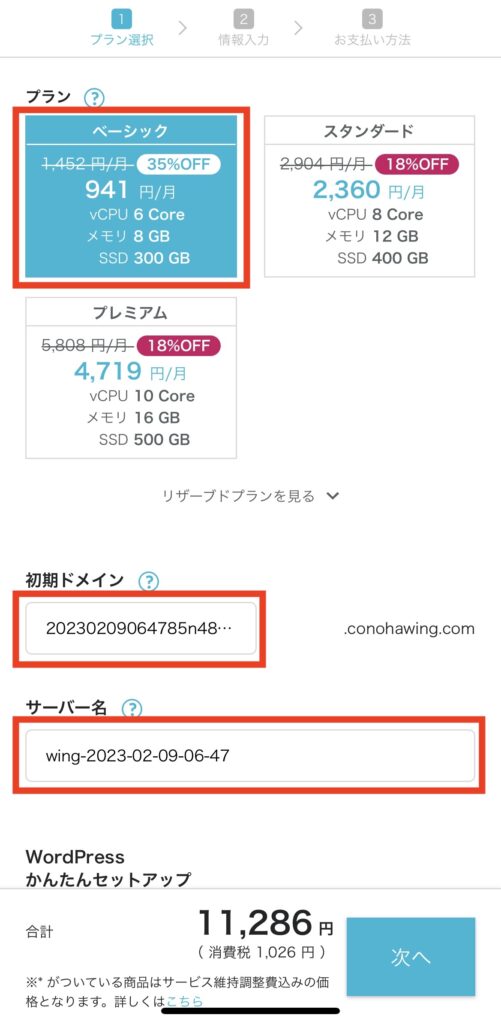
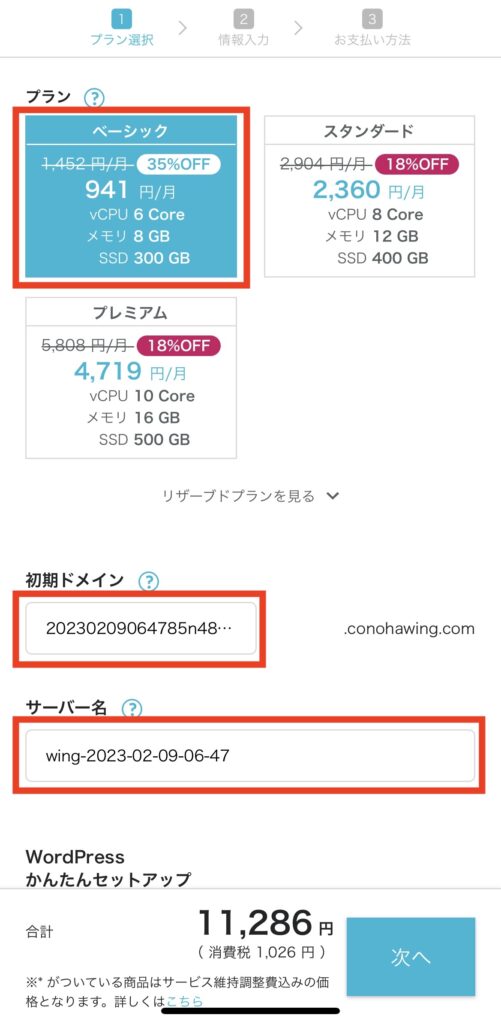
このあと引き続きWordPressの設定をしていきます。さらに下に進んでください。
WordPressの設定
「ConoHaWING(コノハウイング)」では、WordPressの簡単セットアップ機能があり、手順の通りに入力していくだけで、自動でセットアップしてくれます。
設定とか言われてもよくわかんないよ、という方も安心ですね。
下の画像のように「利用する」が選択されていることを確認してください。
セットアップ方法は「新規インストール」にしましょう。
次にドメイン名を決めます。
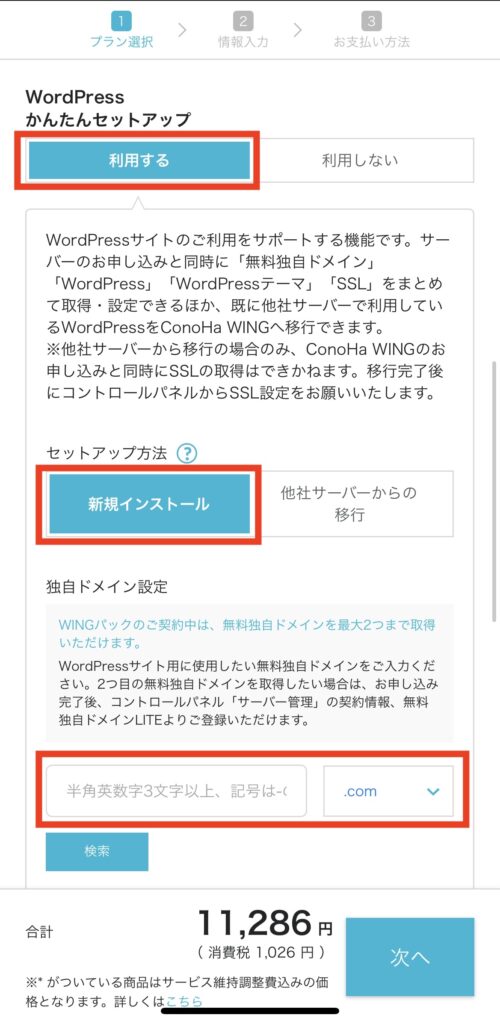
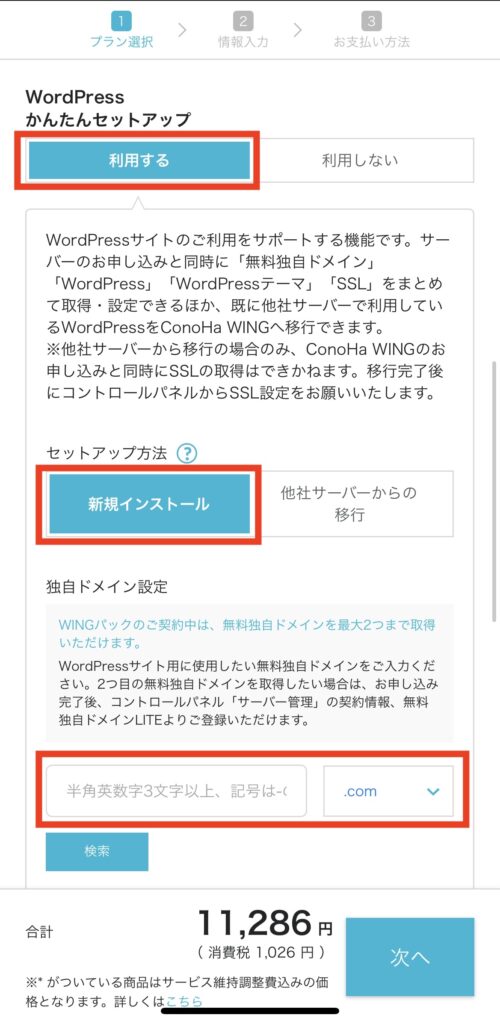
好きなドメイン名と入力及び選択してください。「.com」以外も選択可能です。
ドメイン名は何でも良いですが、既に使われているものは使えないので、一旦入力したら「検索」ボタンを押して、そのドメインが使えるかのチェックをしてもらいましょう。
「成功しました。このドメインは取得できます」と表示されたらそのドメイン名は使用可能です。
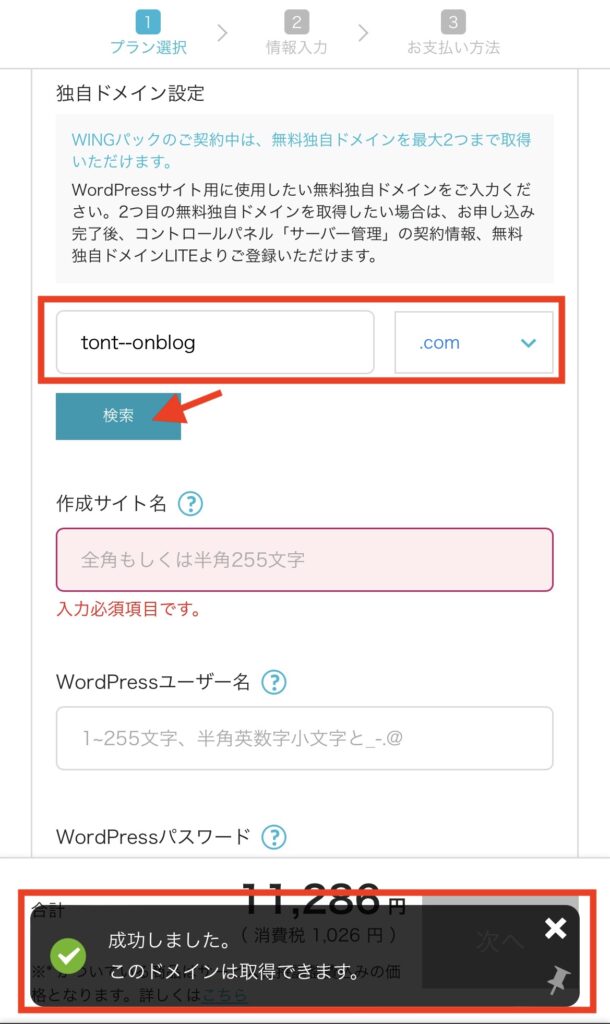
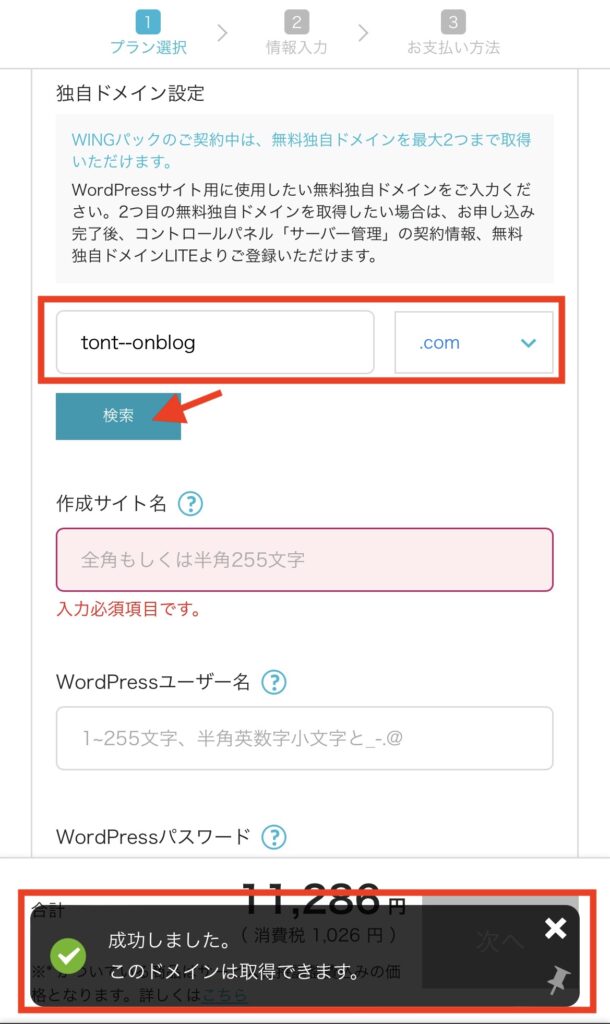
独自ドメインとは当サイトで言うと「tonto-nblog.com」のことです。
今回は「WINGパック」にしているので、無料ですが、「通常料金」プランだと、この独自ドメインを取得するのが有料となってしまいます。
そのため、料金プランは「WINGパック」一択です。
続いて、以下を入力していきます。
- 作成サイト名
- WordPressユーザー名
- WordPressパスワード
- WordPressテーマ
あなたの好きな名前を入力しましょう。
テーマは無料の「Cocoon」で全然問題ありません。ブロガーでもCocoonで稼いでいる人はたくさんいます。
今後欲が出てきたら有料を検討するで大丈夫です。
- 作成サイト名は後で変更可能です。
- ユーザー名とパスワードは忘れないよう注意しましょう。
- WordPressテーマは「Cocoon」で充分!
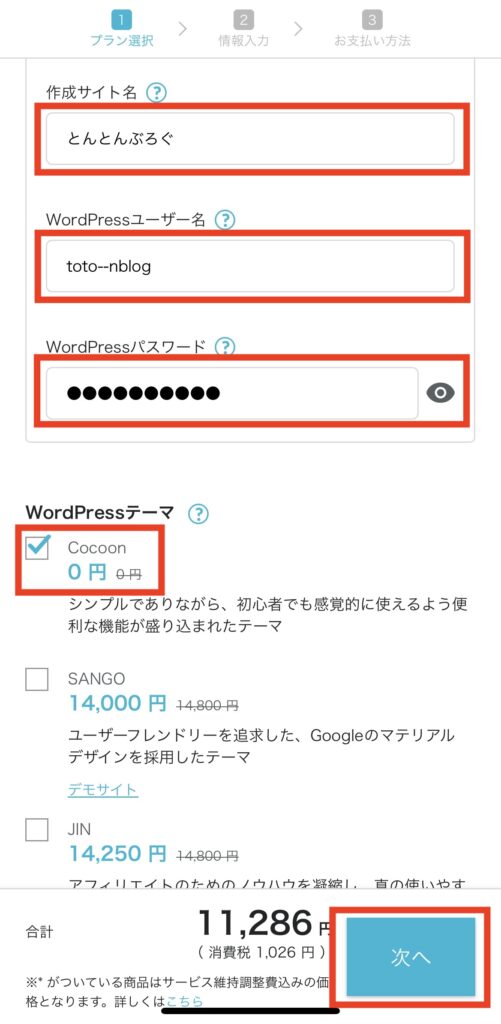
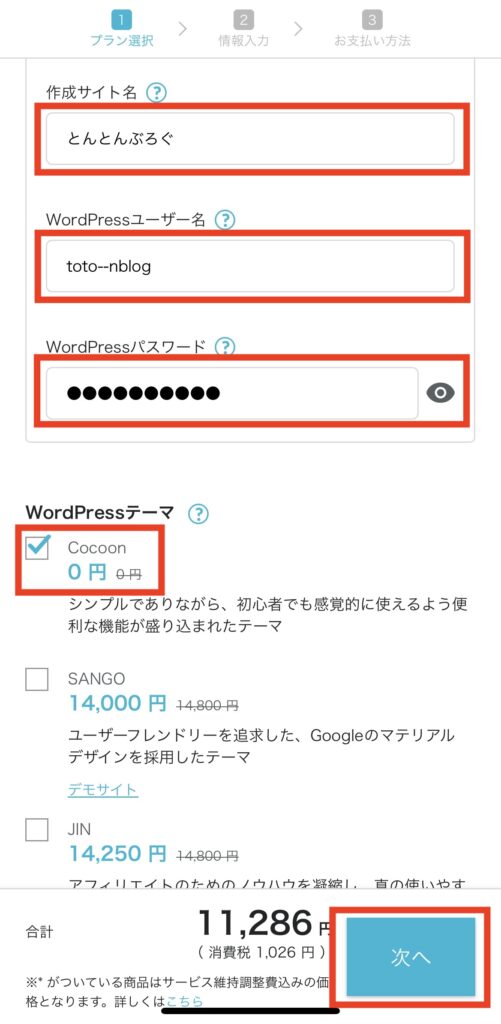
続いて各種情報を入力して行きます。
必須と必須じゃないものがあります。
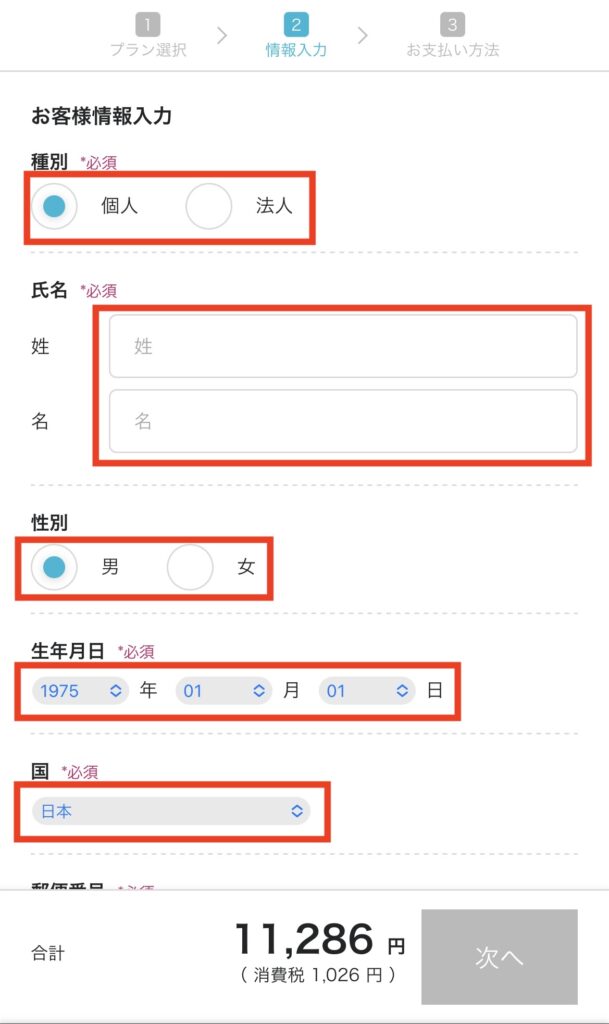
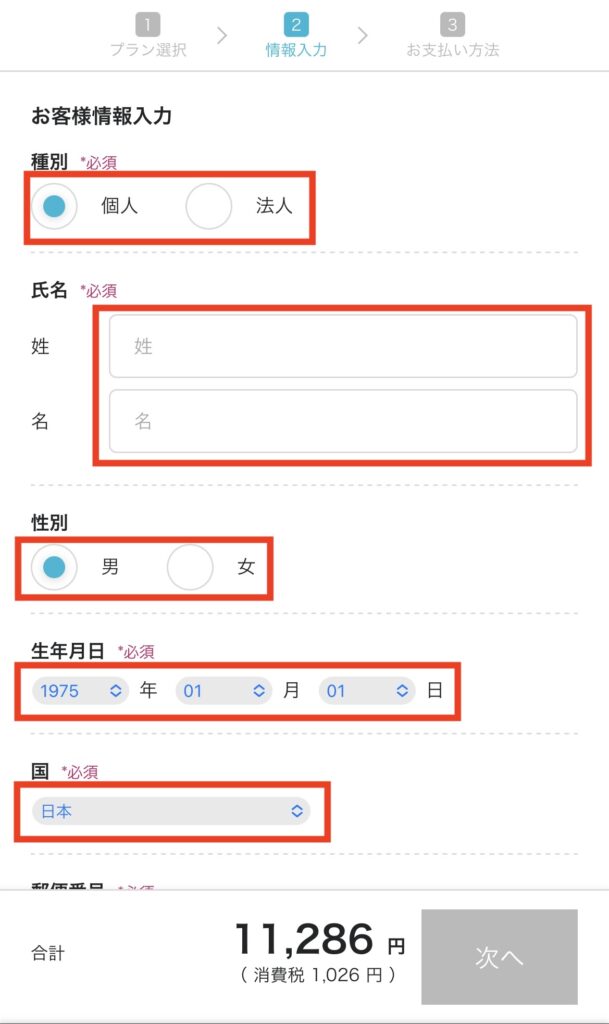
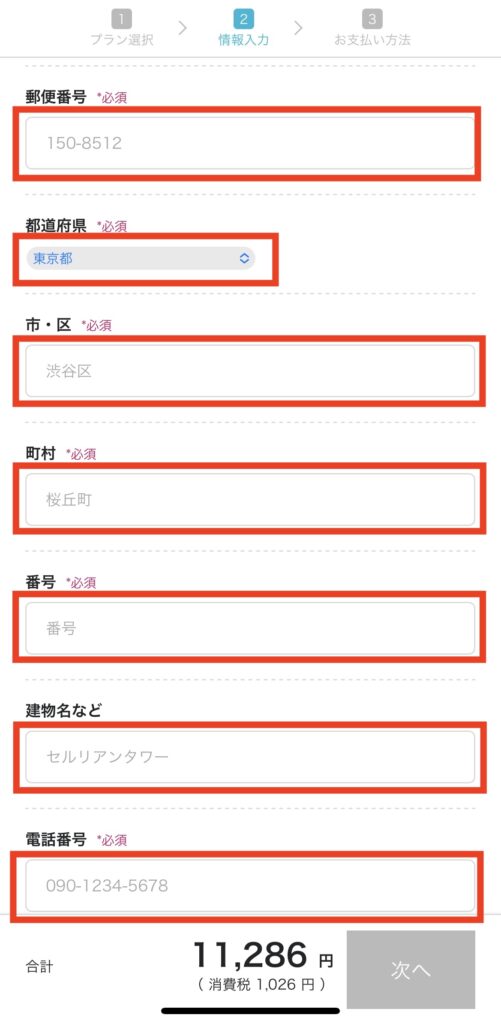
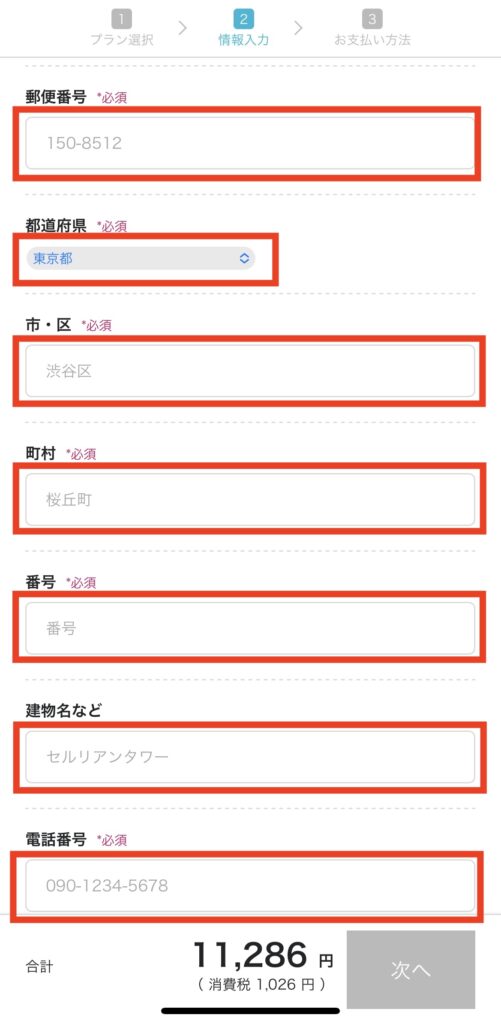
入力が完了したら「次へ」を選択します。
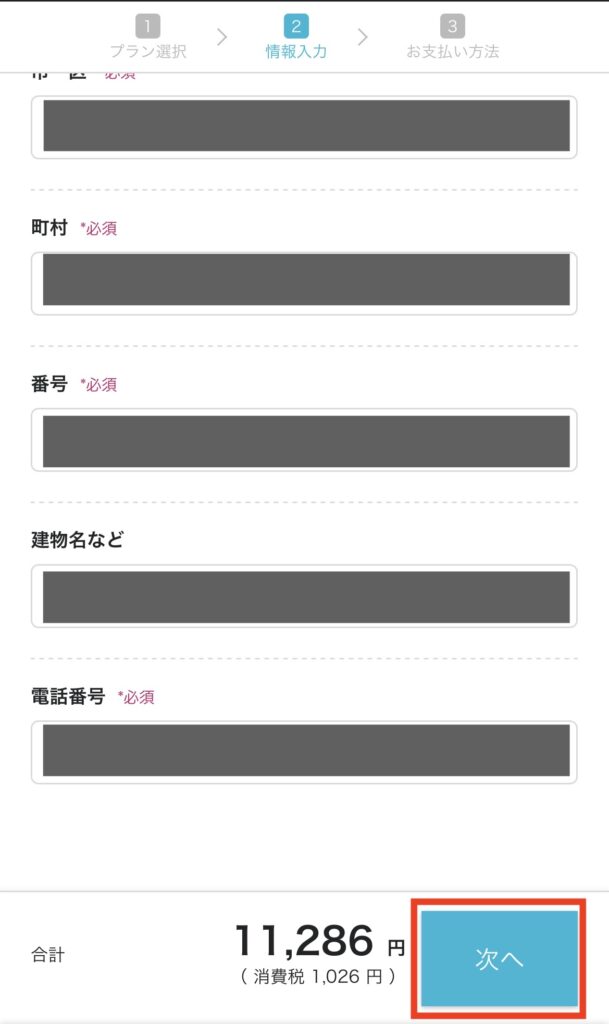
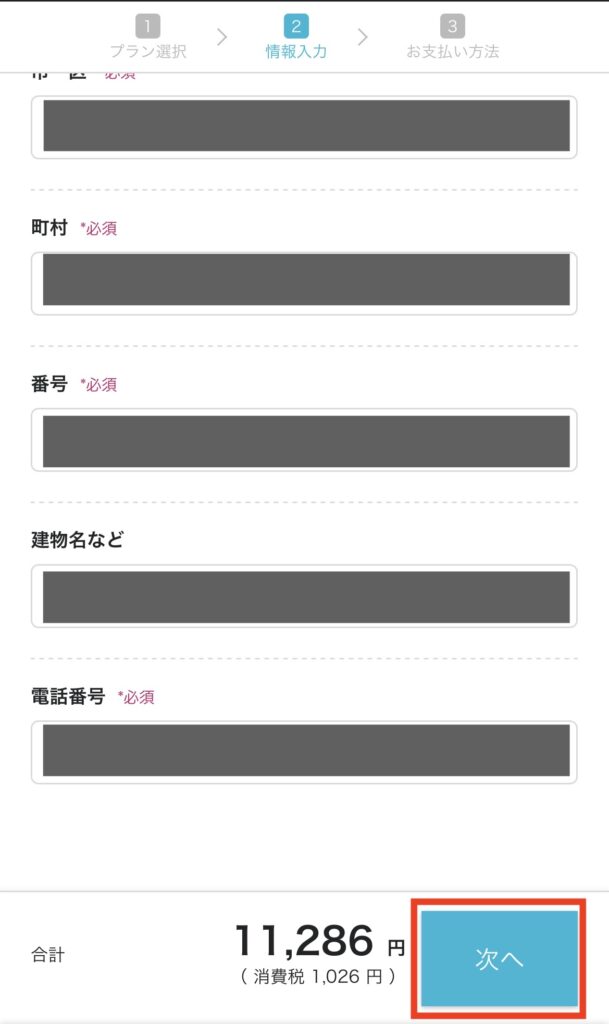
本人確認
次にSMS /電話で本人確認を行います。
電話認証だと電話をかけて音声ガイダンスに従って認証しないといけないので、電話番号を入力後、「SMS認証」を選択しましょう。
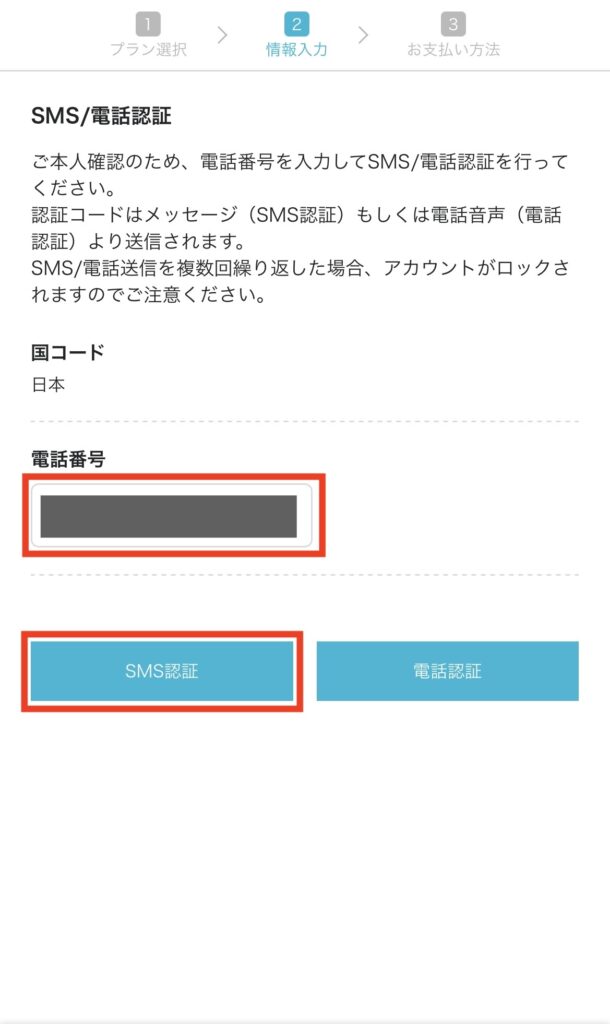
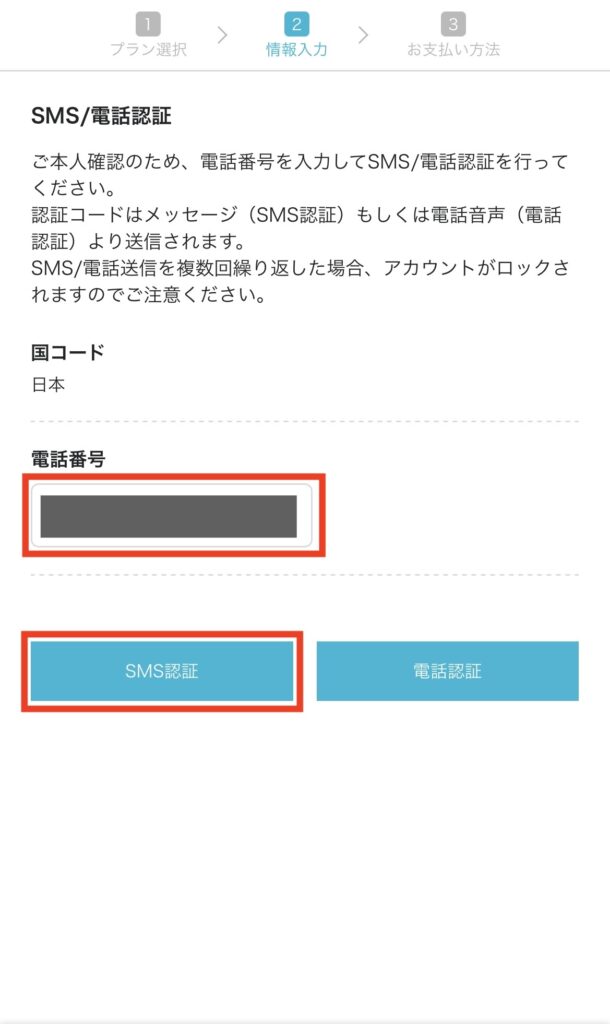
入力した電話番号宛に、認証コードが記載されたメッセージが届きます。
認証コードを入力して、「送信」を選択してください。
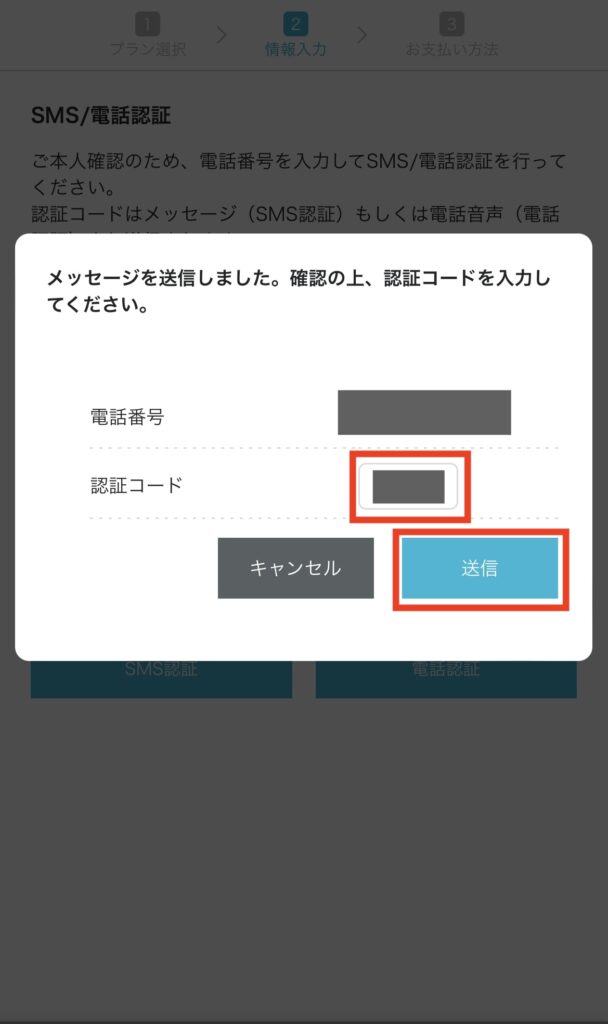
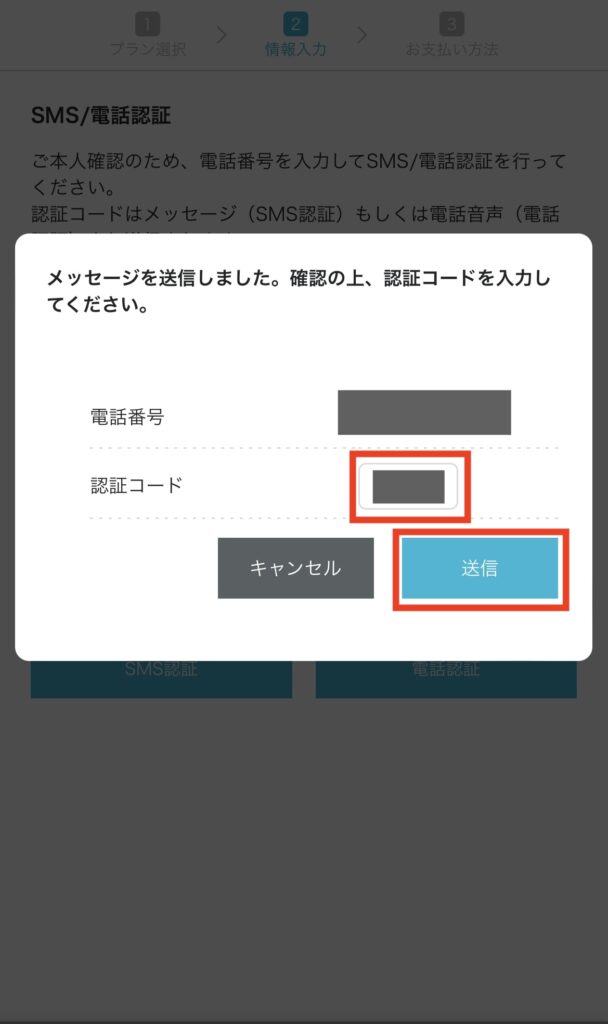
料金の支払い
いよいよあなたのブログが完成します。
最後にレンタルサーバーの支払いを行います。
「クレジットカード」が選択されていることを確認して、カード情報を入力します。
入力が完了したが、そのまま下へ
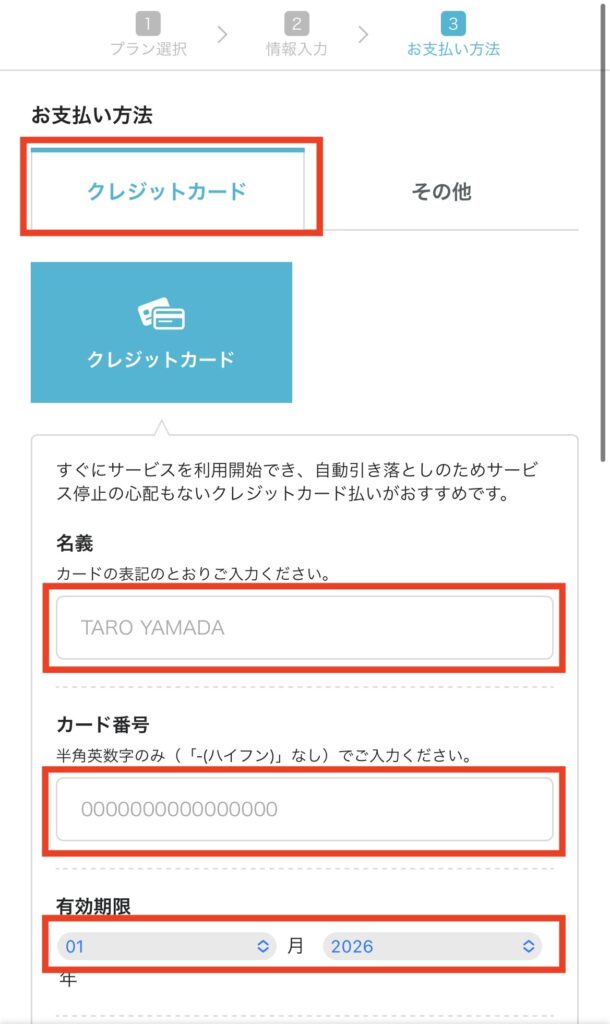
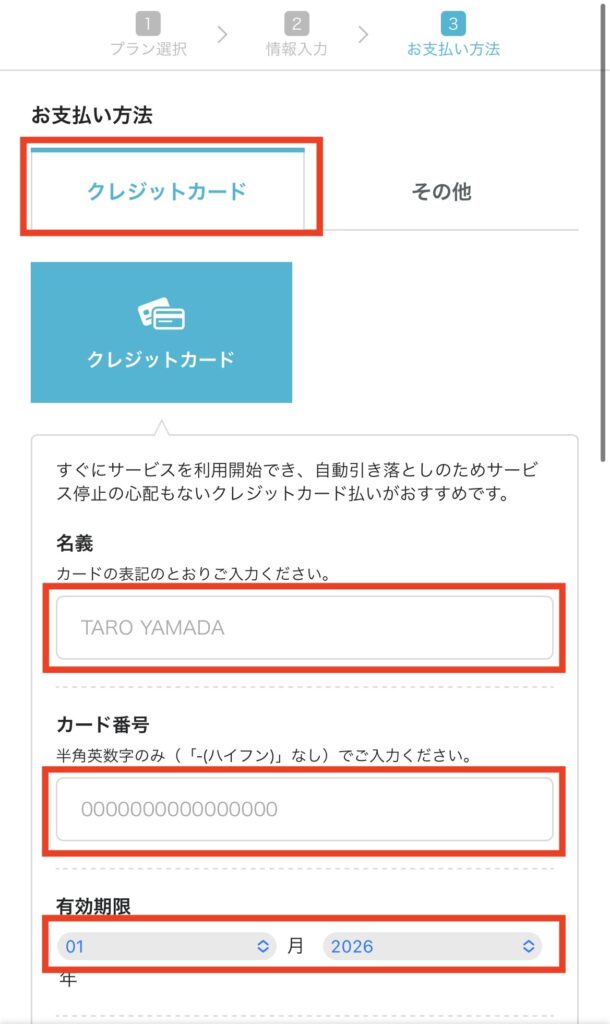
「お申し込み内容」を確認して、問題なければ「お申し込み」を選択します。
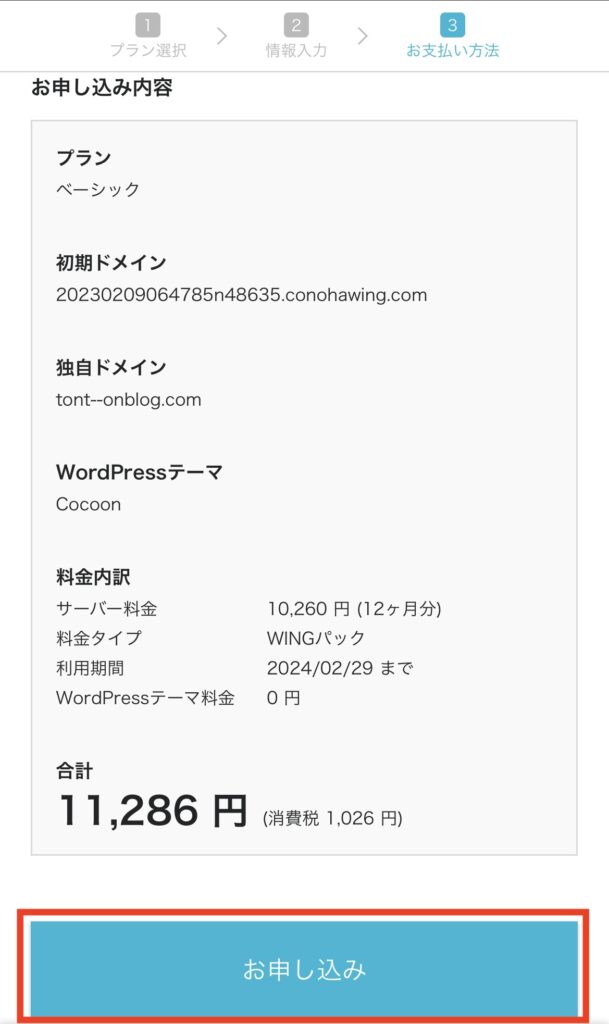
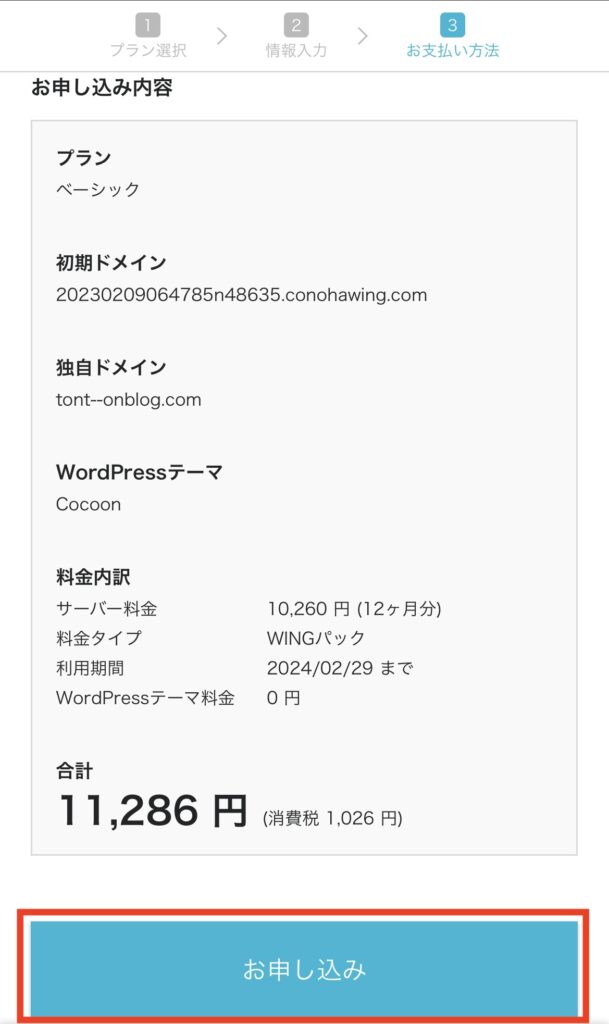
お申し込みが完了すると「DBユーザー名」や「DBパスワード」が表示されるので必ず控えておきましょう。
これであなたのブログが完成です!!
WordPressのログイン確認
実際に記事を投稿するときはWordPress上で行います。以下のURLをGoogleなどに入力してください。
ドメイン名のところは先程決めたドメイン名です。(このブログで言うと「tonto-nblog.com」の部分)
注意点
お申し込み後すぐにWordPressにログインしようとすると、表示されない場合があります。
その場合は、サーバー側での処理に時間がかかっているため、少し時間を置いてから表示されるまで何度もチャレンジしましょう。
「WordPress」のユーザー名とパスワードを入力して「ログイン」を選択します。
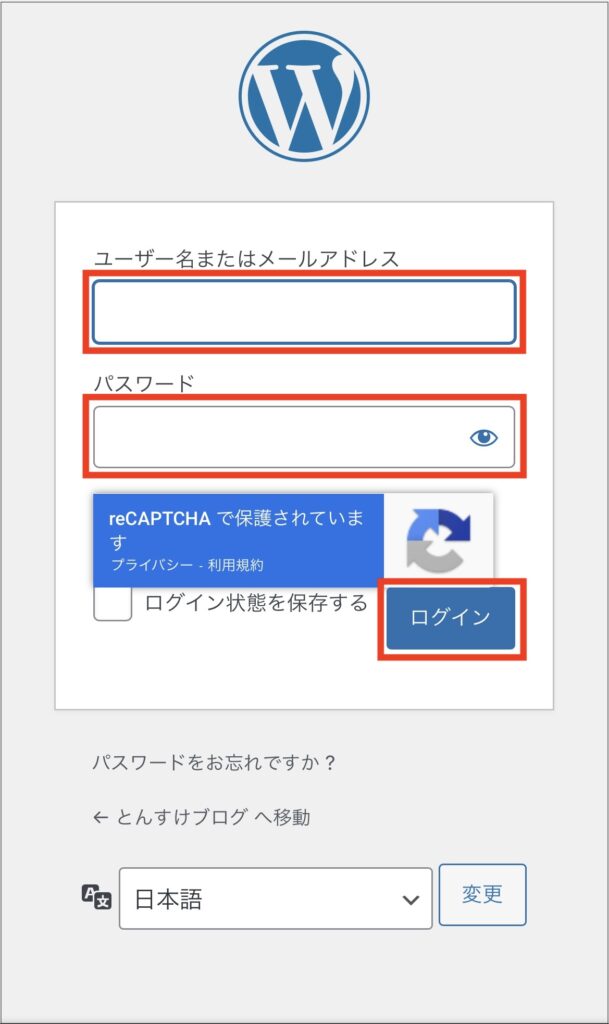
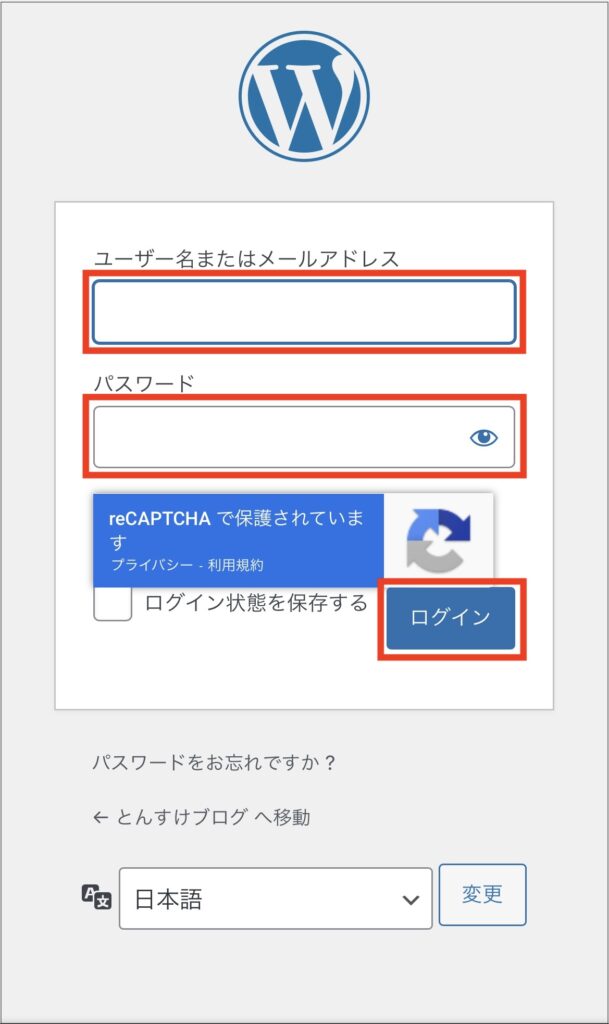
この画面になったらOKです。
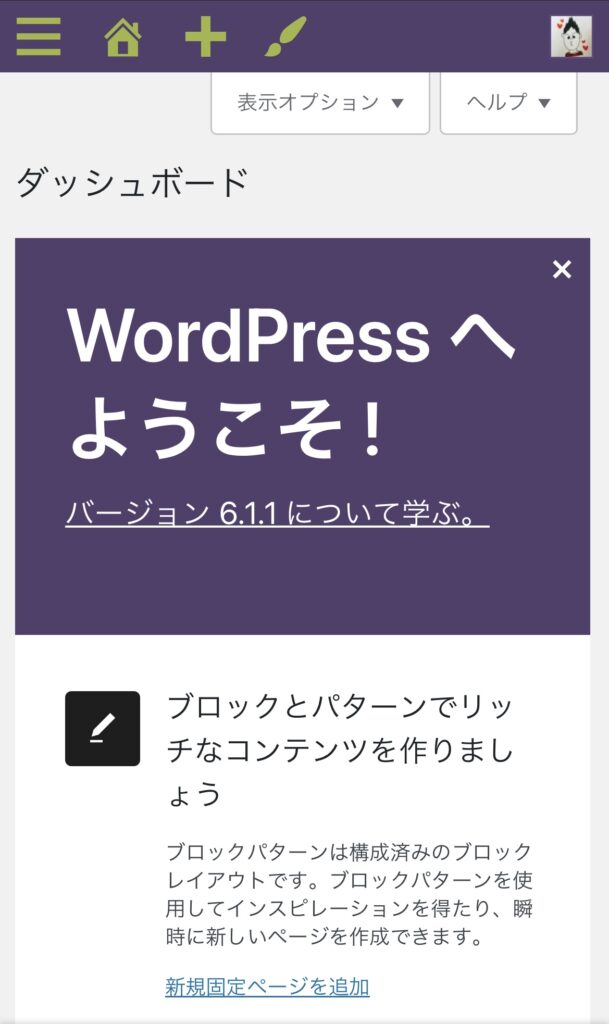
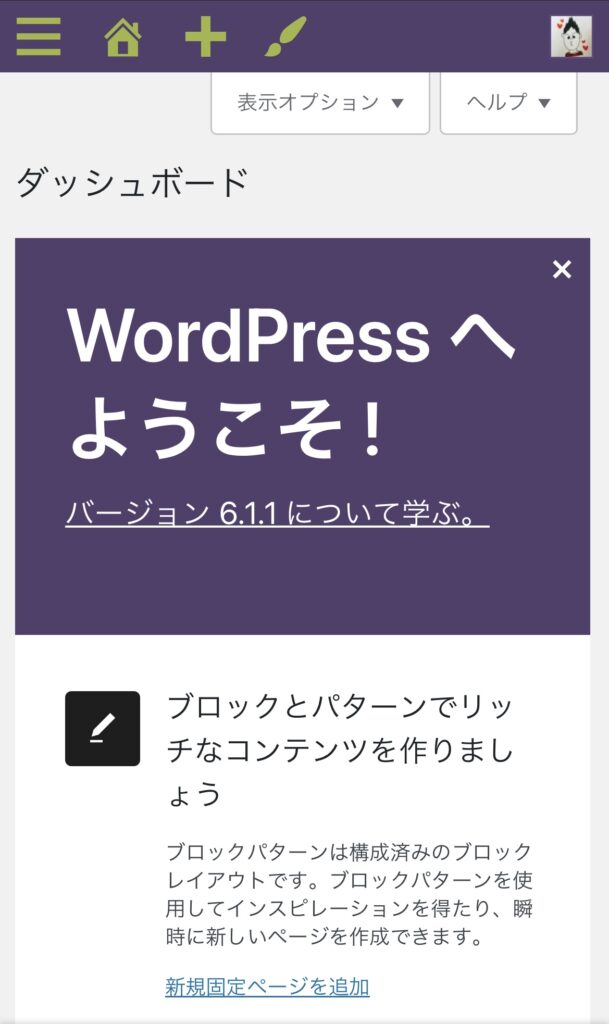



今日からブログライフスタート!!
ブログ仲間としてよろしくお願いします。
このあとはブログの初期設定を行います。トイレ休憩はこのタイミングです。(笑)
STEP2:ブログの初期設定を行う
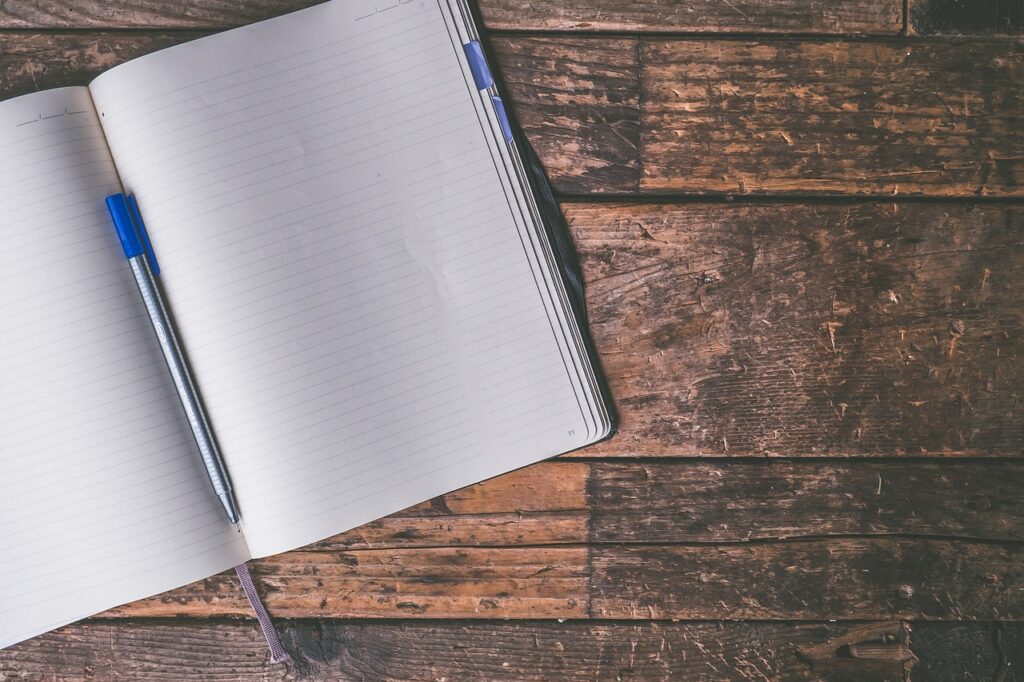
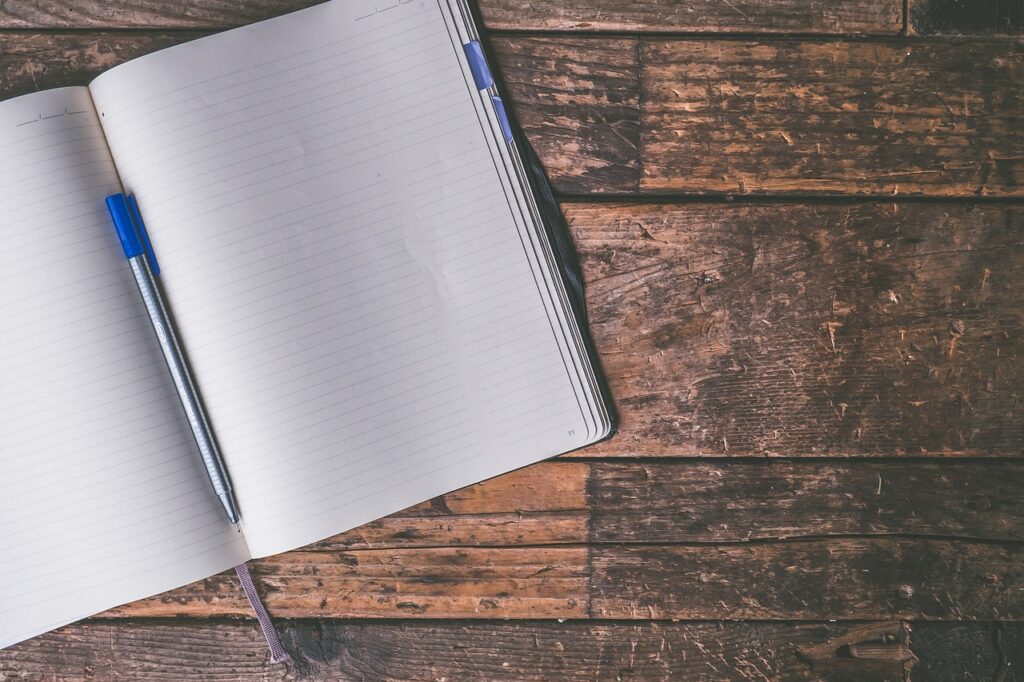
最後のステップです。ブログに最低限の設定を行いましょう。
いずれも今後ブログで稼ぐためには必要なものなので一気に駆け抜けましょう。
あともう少しです!
- SSL設定
- パーマリンク設定
- プラグインの登録
- ASPの登録
SSL設定
先に言っておくと、このあと出てくる手順の画像は一応スマホ版ですが、もしPCがあるならPCでやった方が良いです。
どうしてもこの設定に関してはスマホは見づらいので。。
まずは以下から公式サイトを開きます。
開いたら、右上の三本線を選択します。
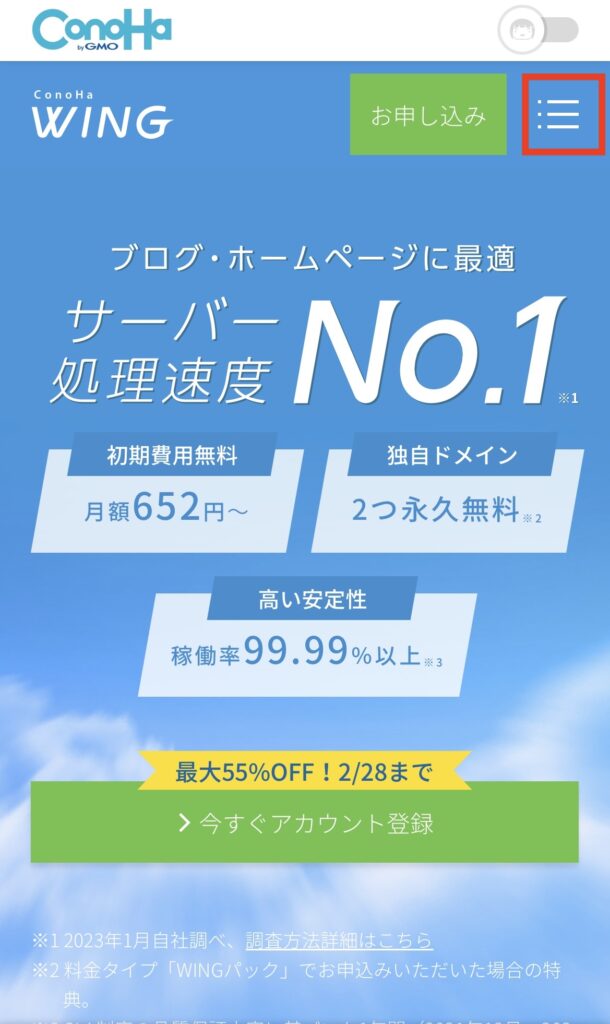
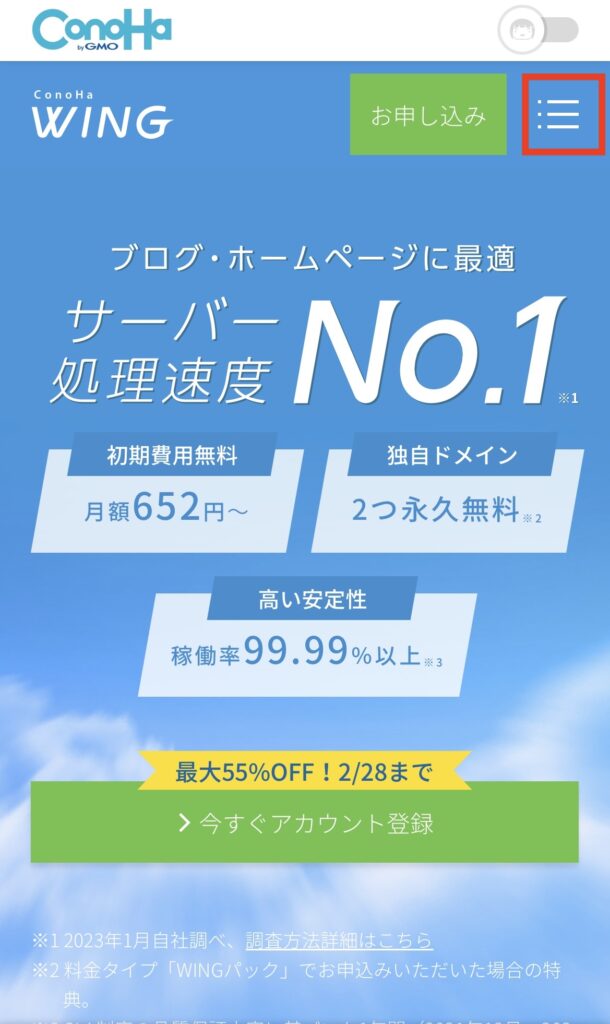
「ログイン」を選択します。
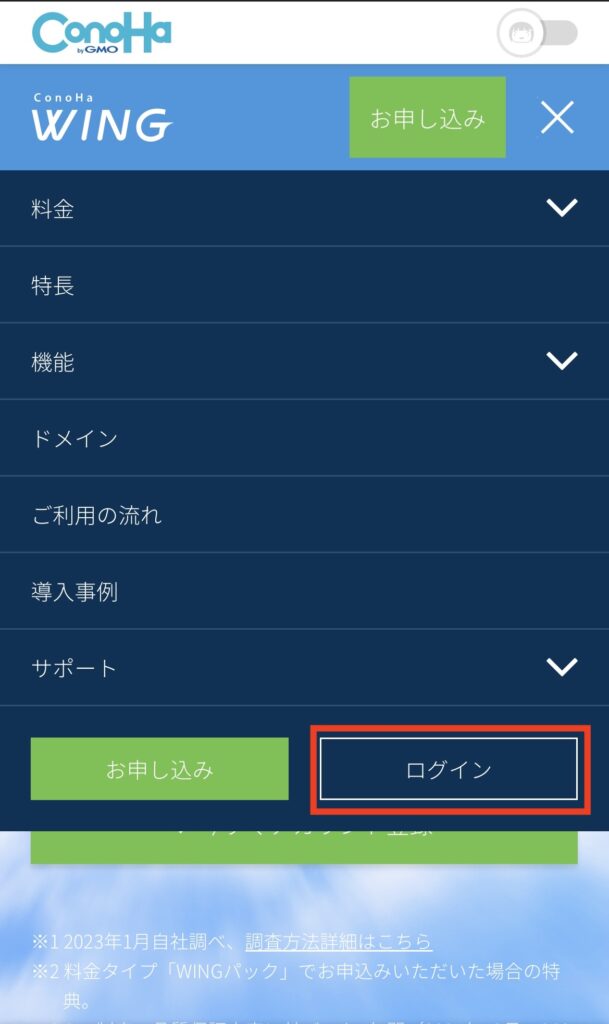
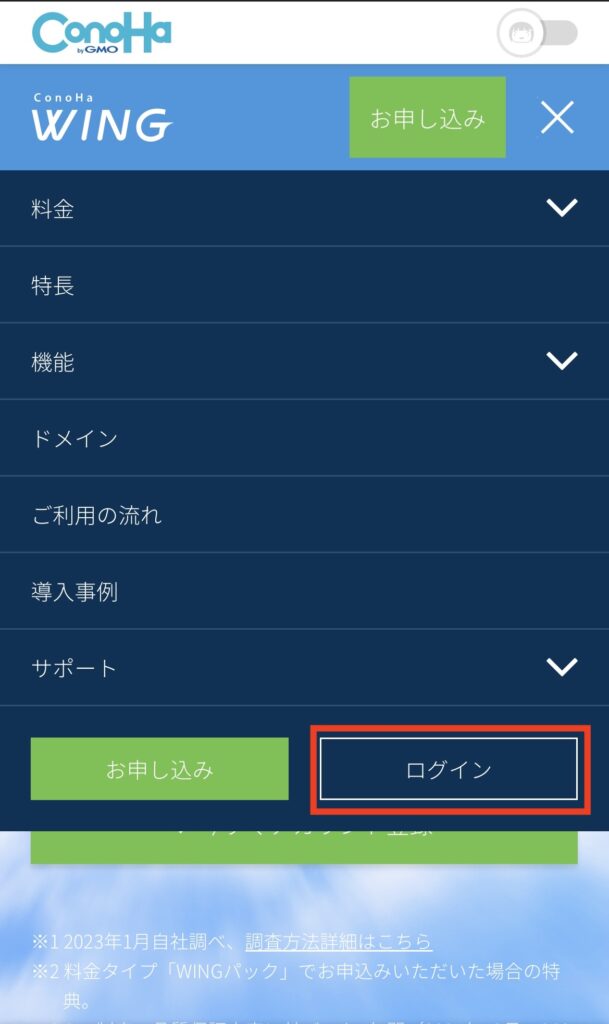
「ConoHaWING(コノハウイング)」のメールアドレスとパスワードを入力してください。
入力できたら「ログイン」を選択。
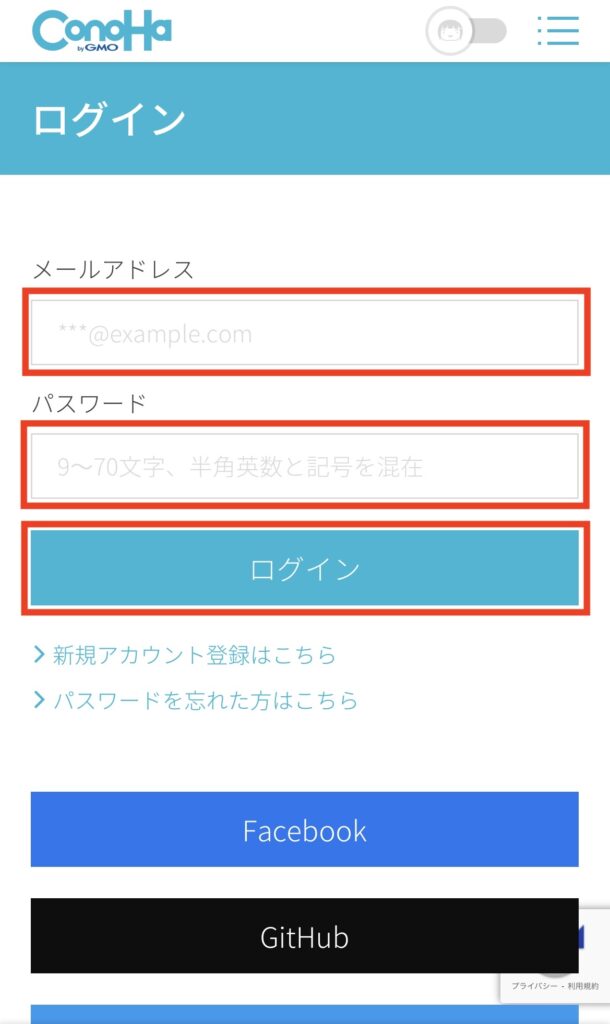
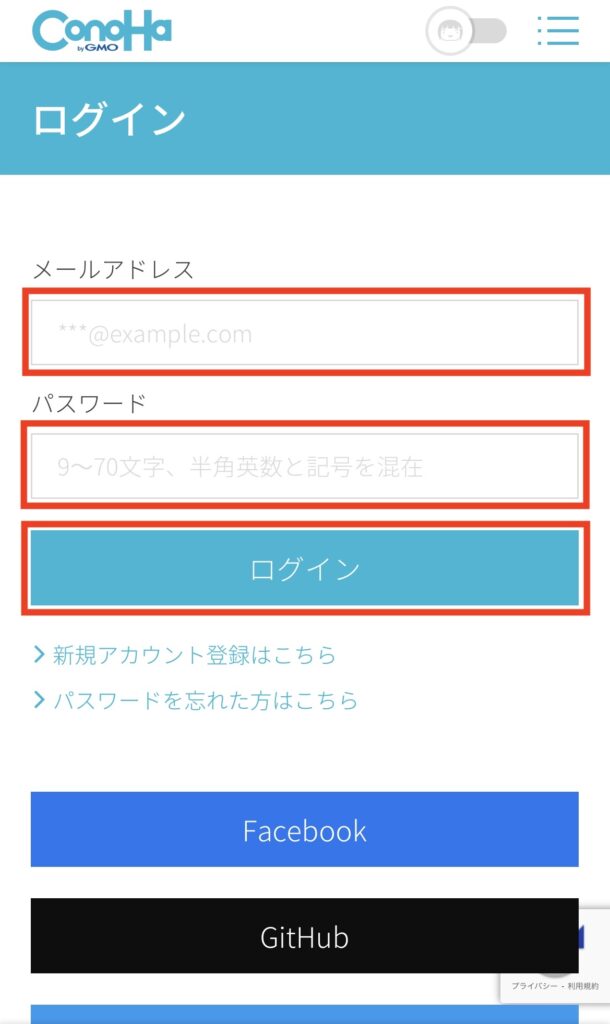
「サイト管理」を選択します。サイト管理が存在しない場合は、右上の赤矢印部分が選択されていることを確認してくださいい。(VPSが選択されている状態になっていないこと)
もう見づらいですよね。。。笑
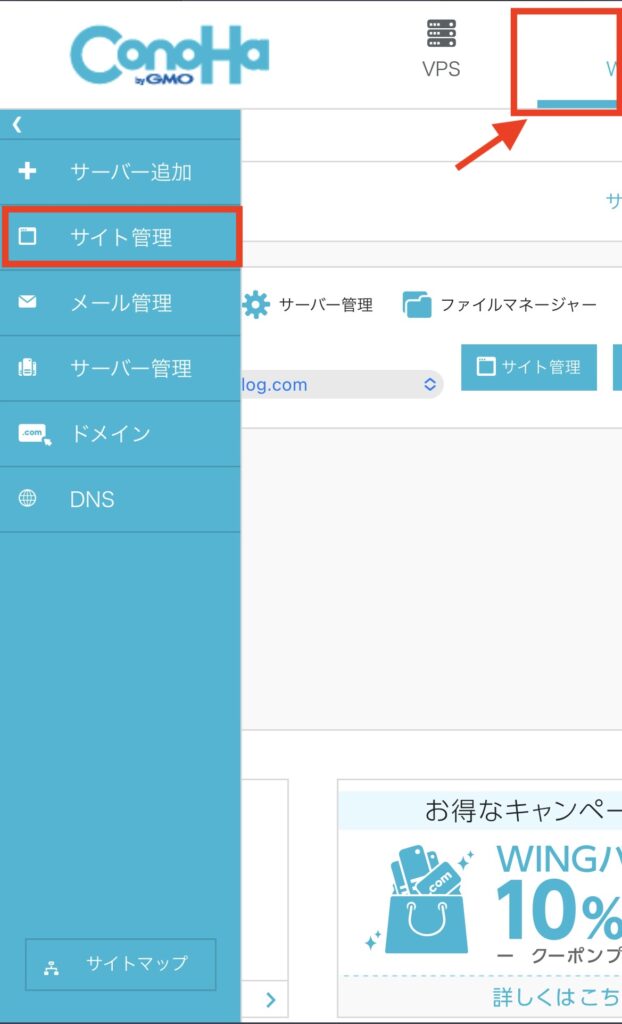
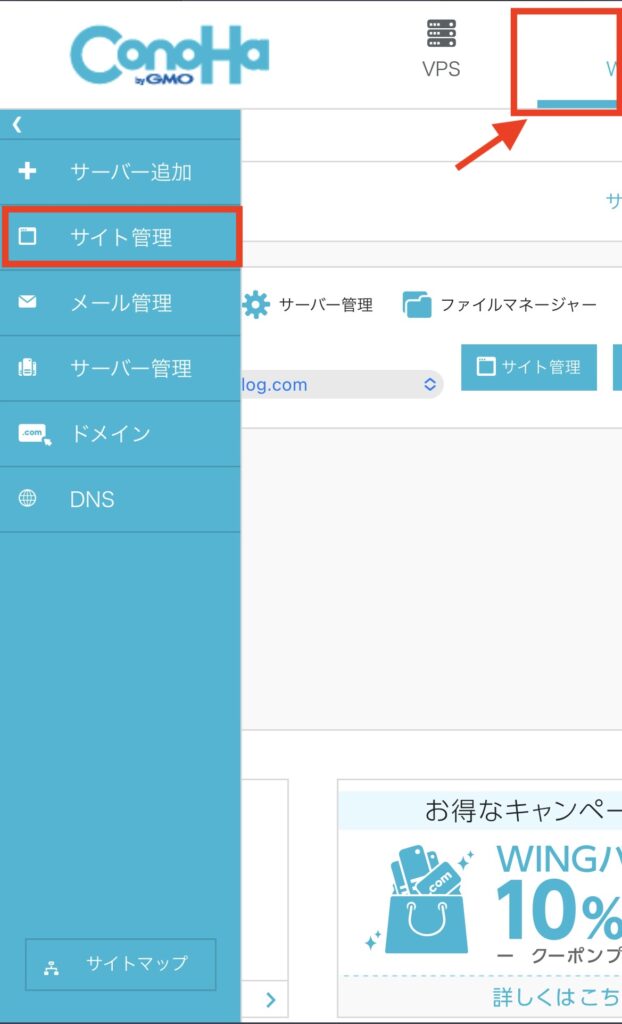
続いて「サイト設定」を選択。
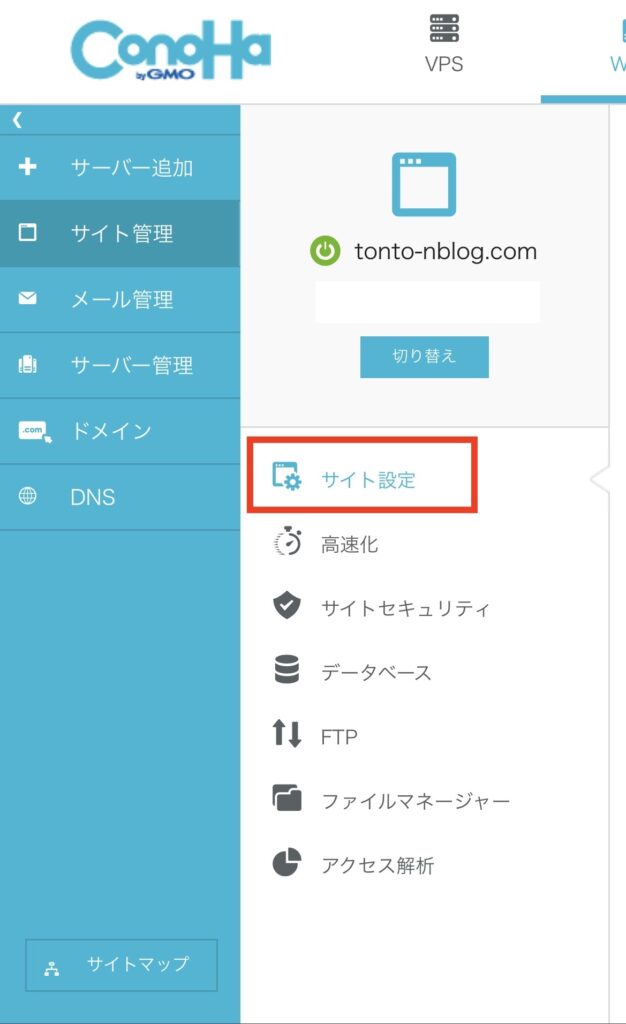
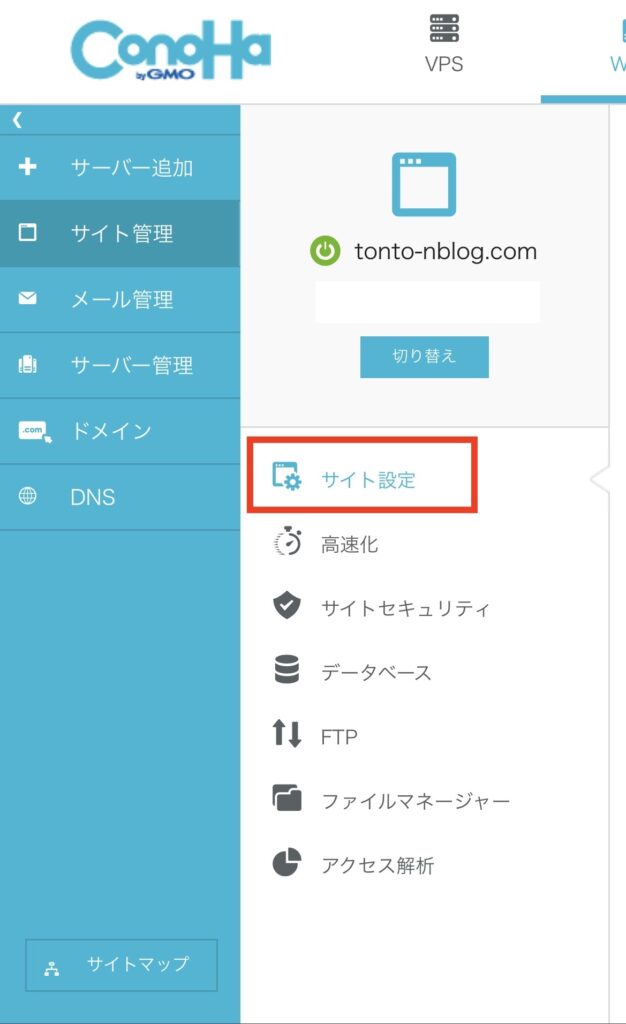
スマホだと右側が見れないので、左側は閉じます。
赤矢印のところを選択します。
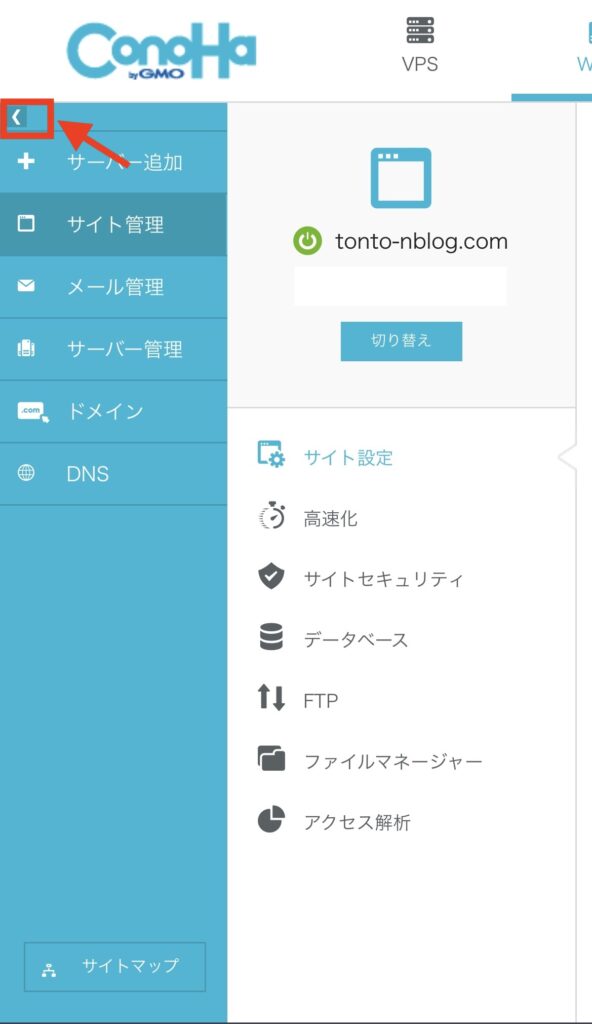
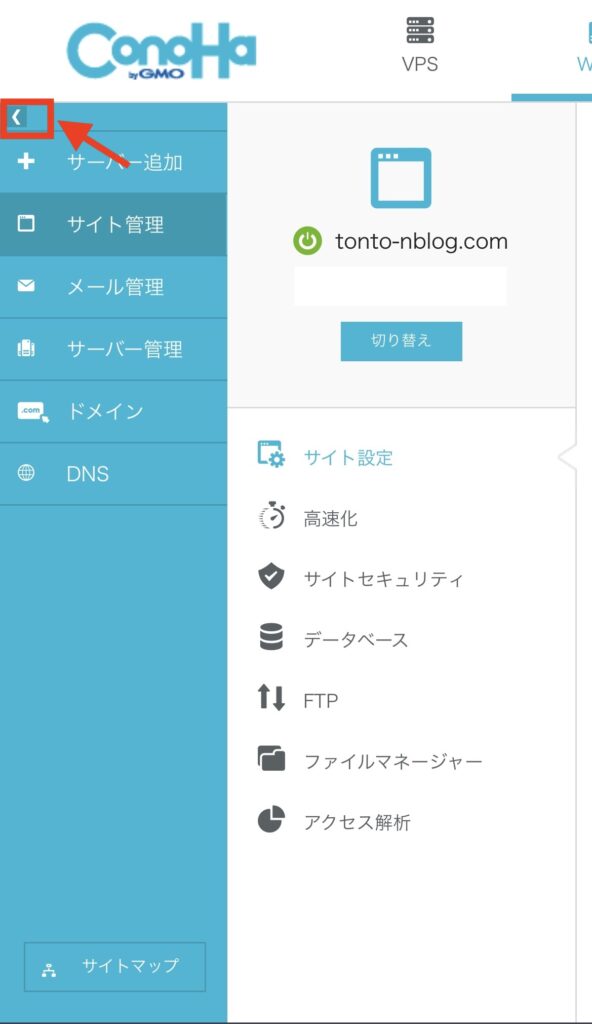
こうなったら左側が閉じるので、少し右側が見えてきます。笑
でもまだ足りないので、スマホを横向きにしてください。



最初から横向きで良いじゃん!



…
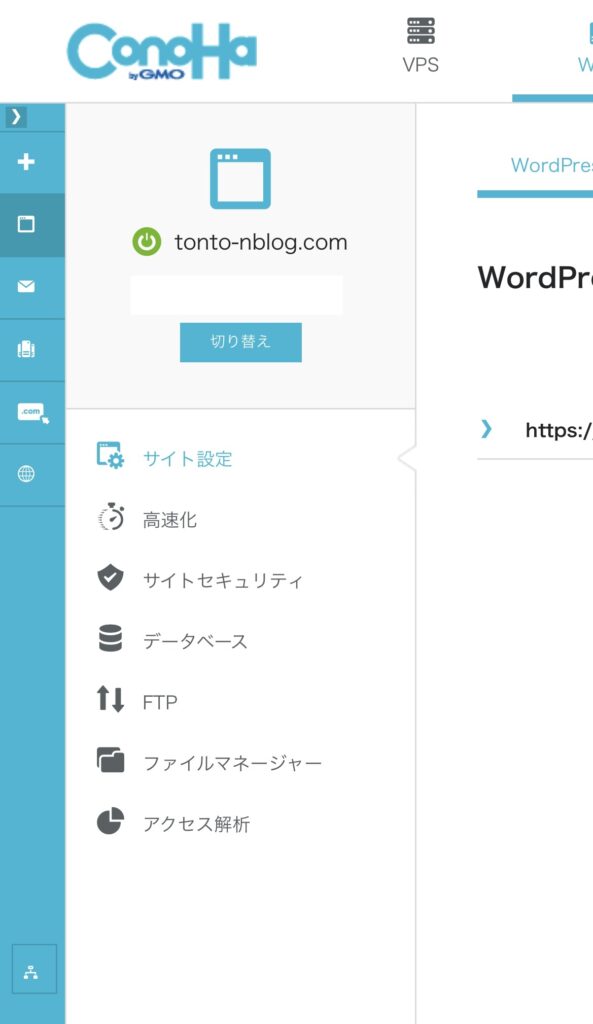
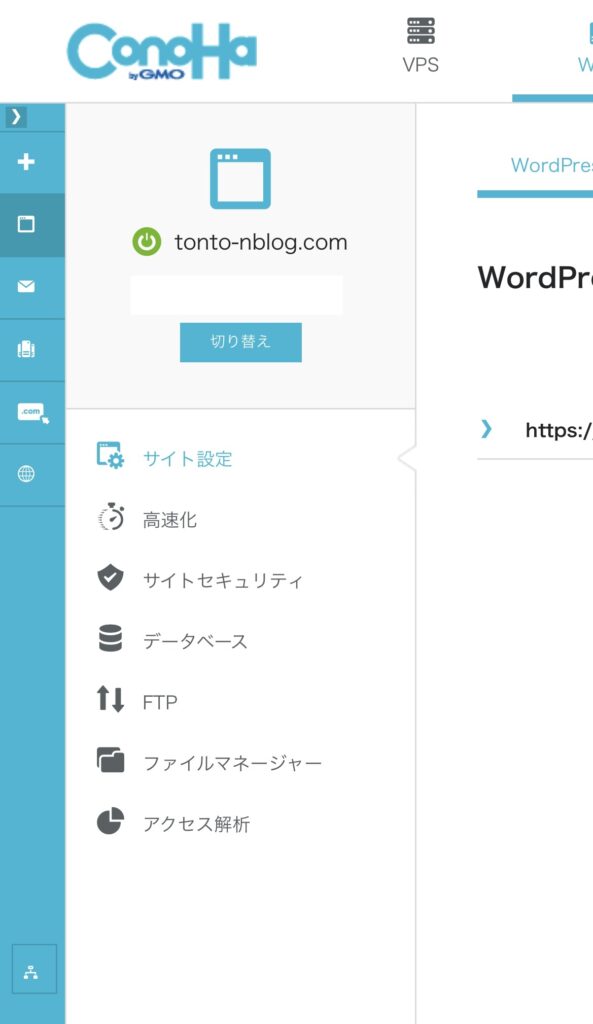
次に自分のドメイン名の左の「>」を選択します。
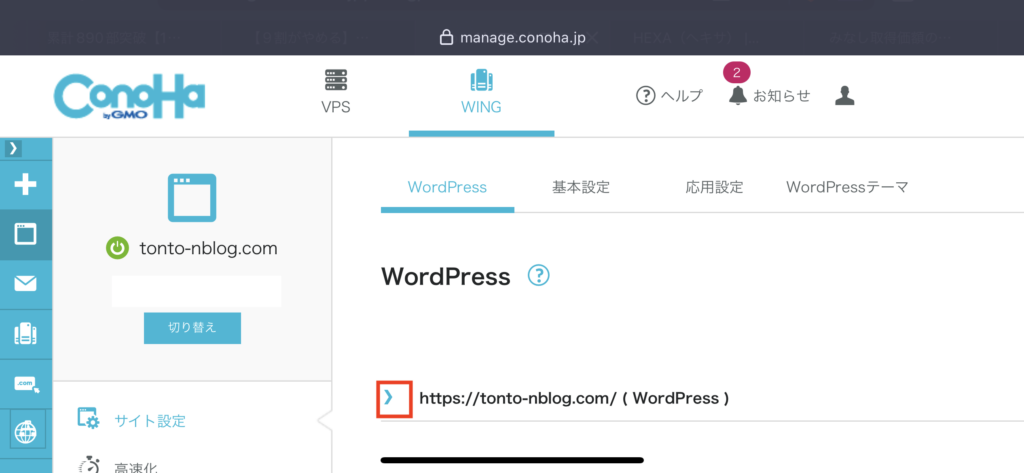
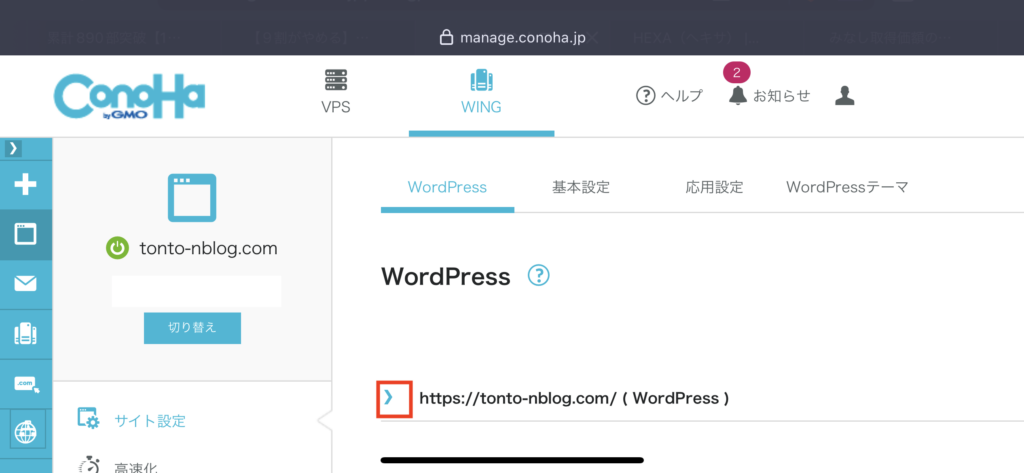
「かんたんSSL化」欄の「SSL有効化」を選択します。
これで完了です。
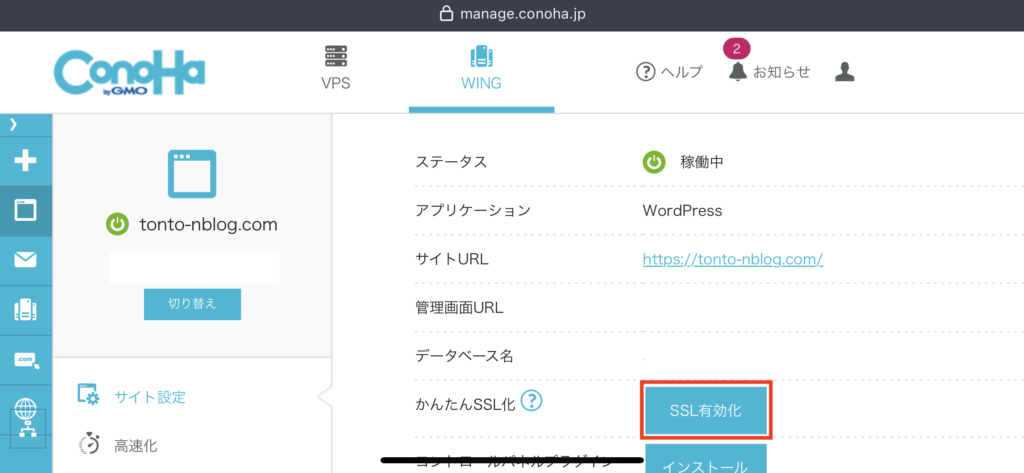
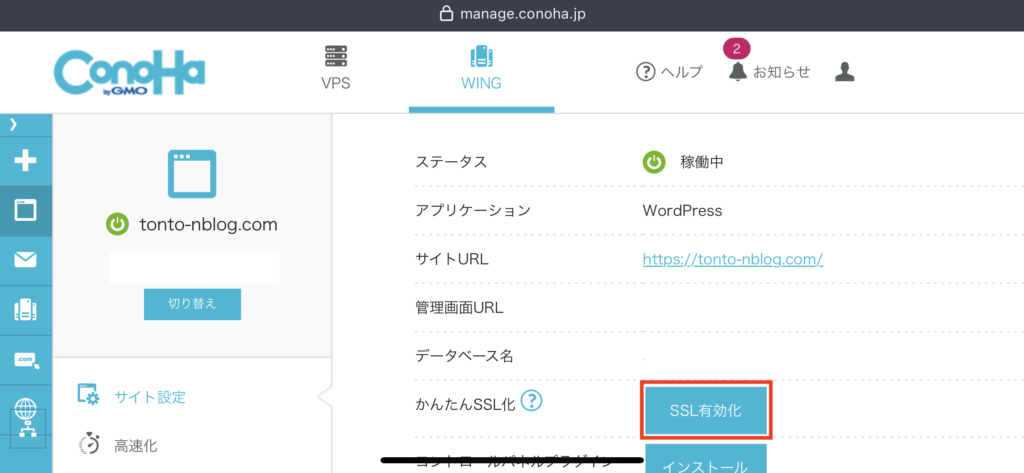
ブラウザで自分のブログを開いたときに左側に鍵マークがついていればOKです。


パーマリンクの設定
パーマリンクとは、「記事毎に設定しているURL」のことです。
例えば「https://tono-nblog.com/blog-how-to-start/」というURLの場合、「blog-how-to-start」の部分です。
ここを自由に設定できるようにします。
理由は「Google検索での検索結果に表示されやすくなる」からです。



これを「SEO対策」と言ったりしますね。
それでは設定して行きます。
まず、WordPressにログインします。メールアドレスとパスワードを入力して「ログイン」選択。
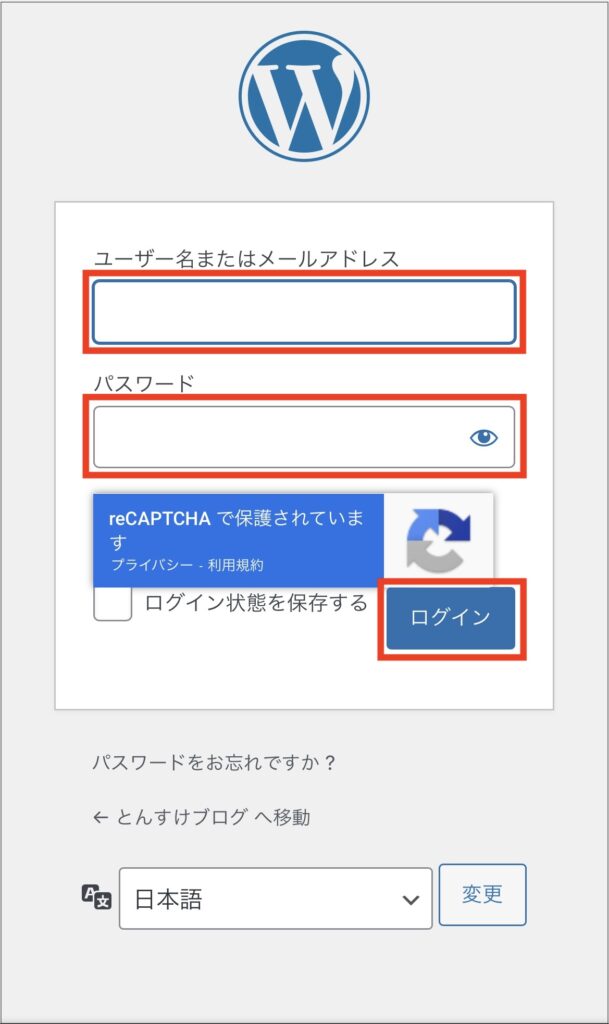
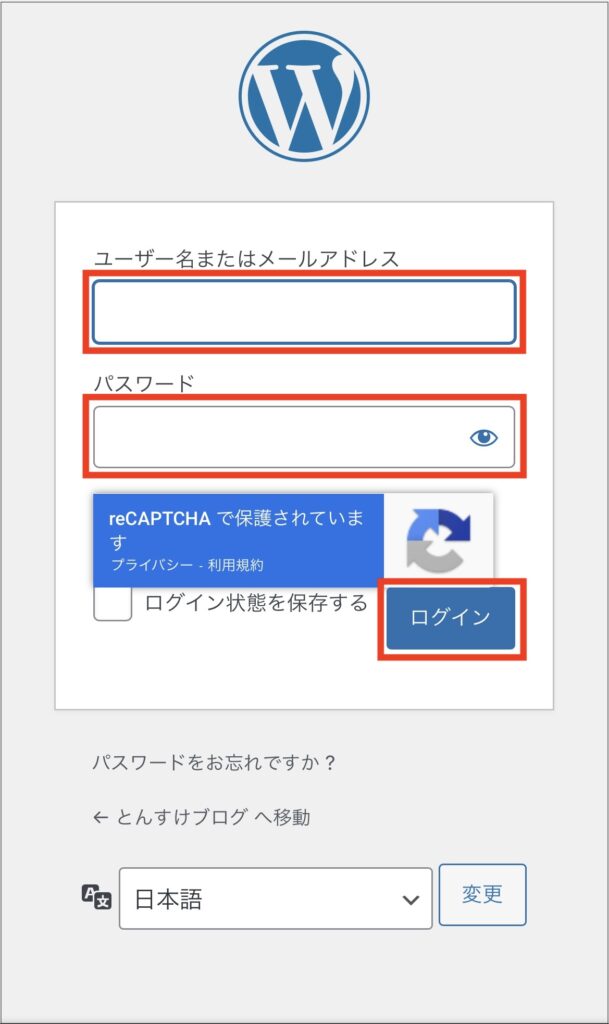
左上の三本線を選択します。
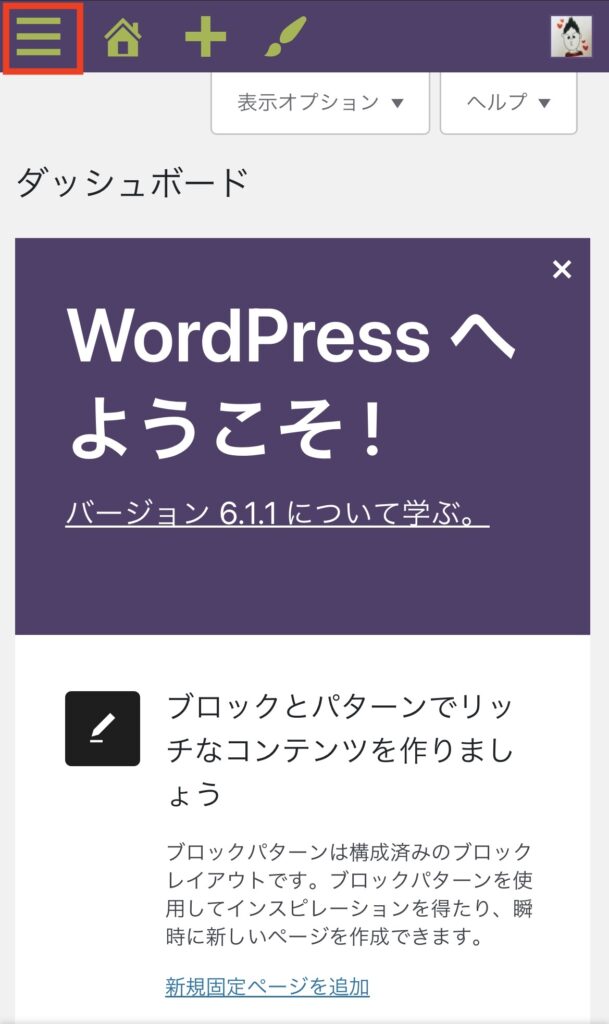
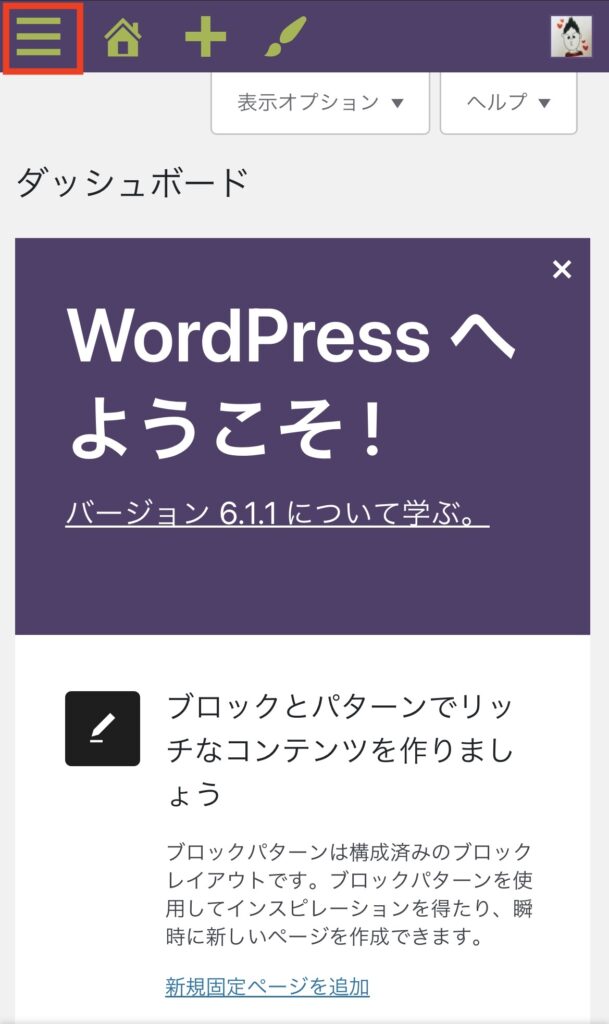
左メニューを下にスライドし、「設定」を探します。
※色やメニューが多少異なるかもしれません
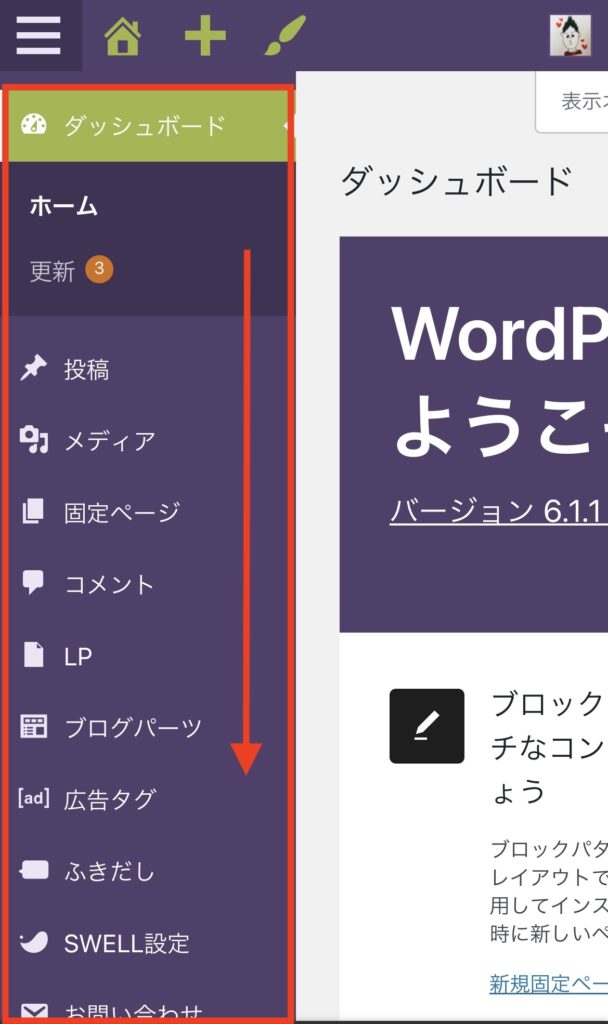
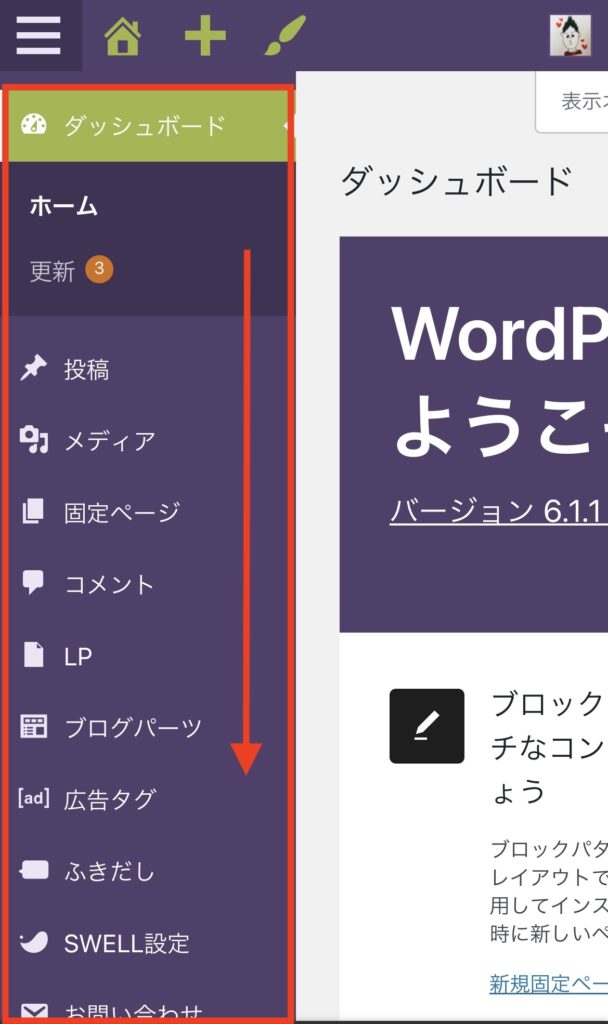
「設定」→「パーマリンク」を選択
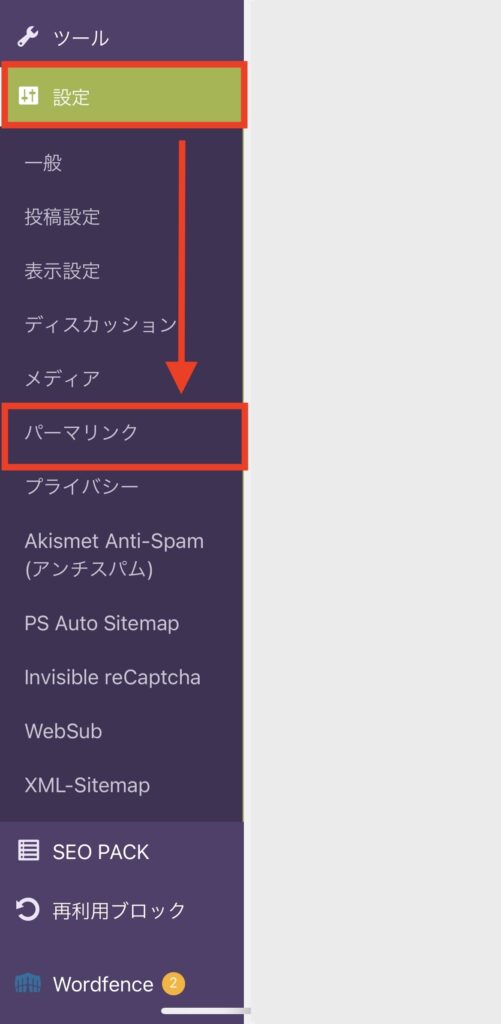
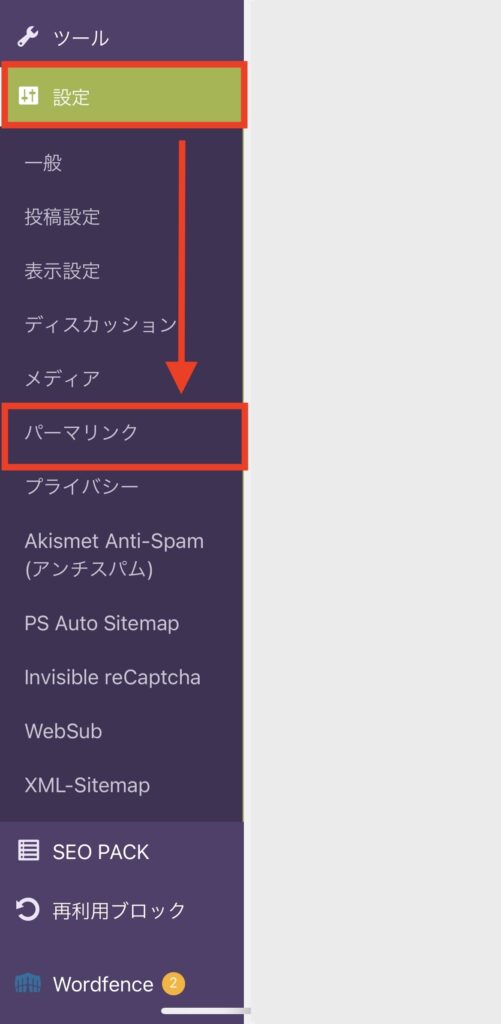
下にスライドし、「投稿名」を選択します。
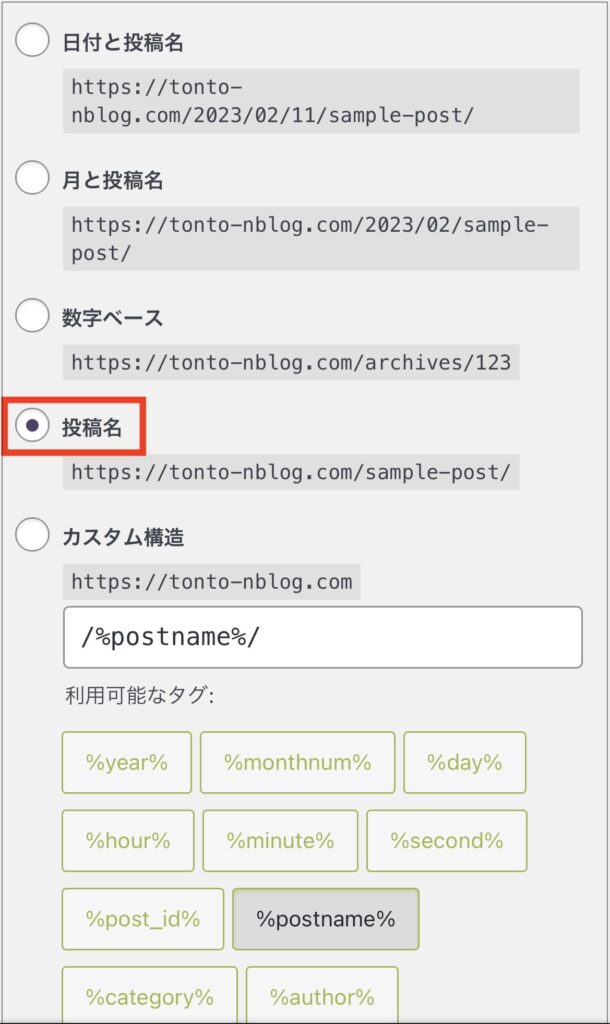
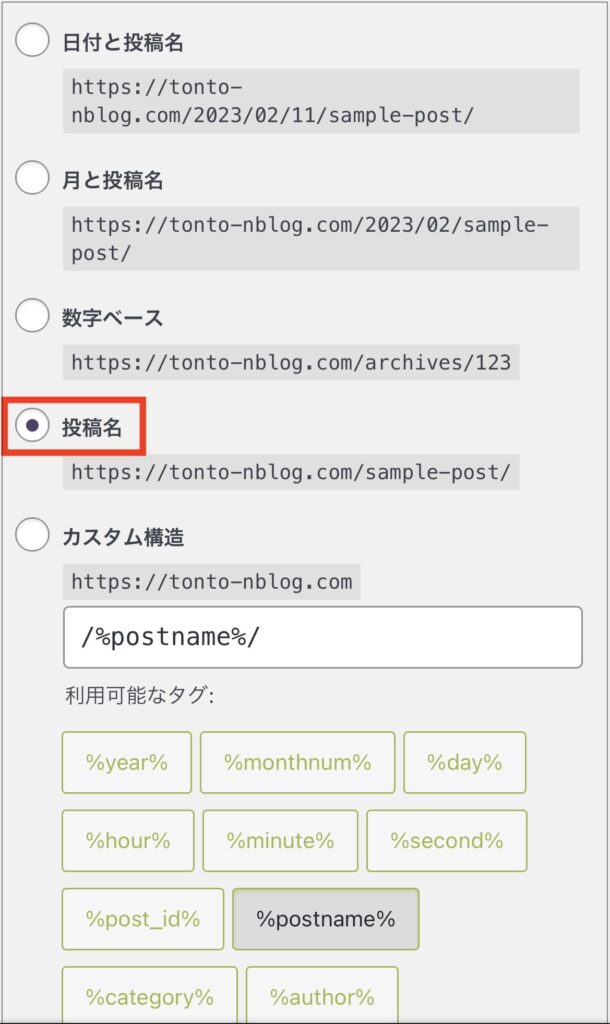
最後に「変更を保存」を選択
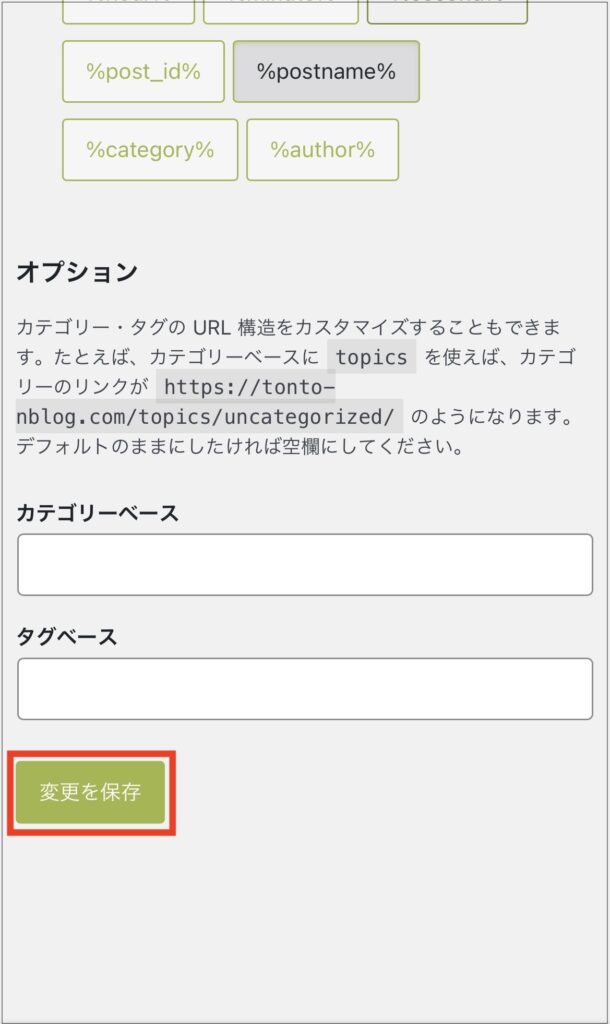
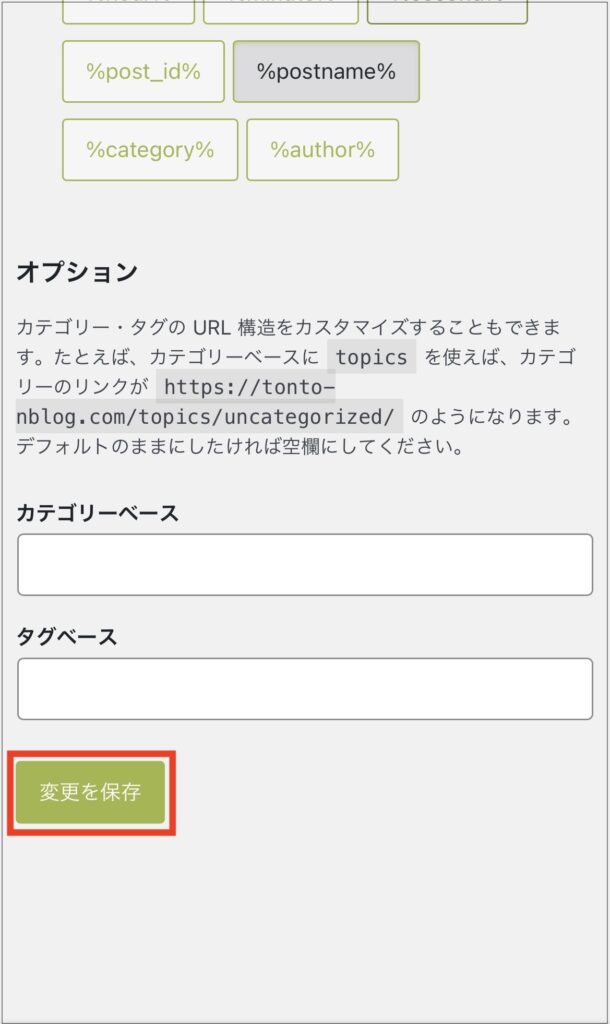
以上で、パーマリンクの設定は完了です。
プラグインの登録
プラグインとは、WordPressの機能拡張のことです。
プラグインを登録することによって、ブログが効率的に書けるようになったり、セキュリティが強固になったりします。
最低限必要なプラグインは以下です。
- SiteGuard WP Plugin
→セキュリティ対策(ハッキングなど) - XML Sitemaps
→Google検索で表示させるために必須 - EWWW Image Optimizer
→画像圧縮(ブログの表示速度に影響)
プラグインはWordPressの画面からインストールします。
「プラグイン」→「新規追加」を選択
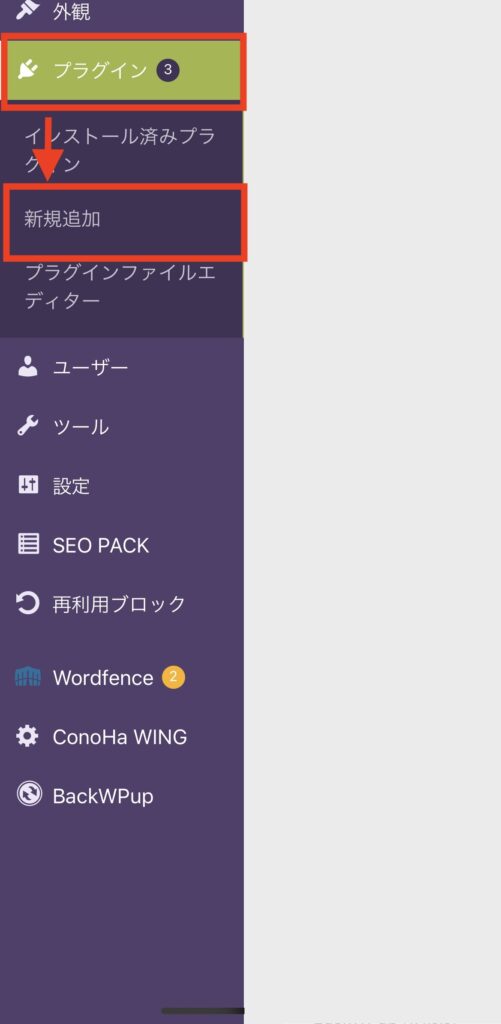
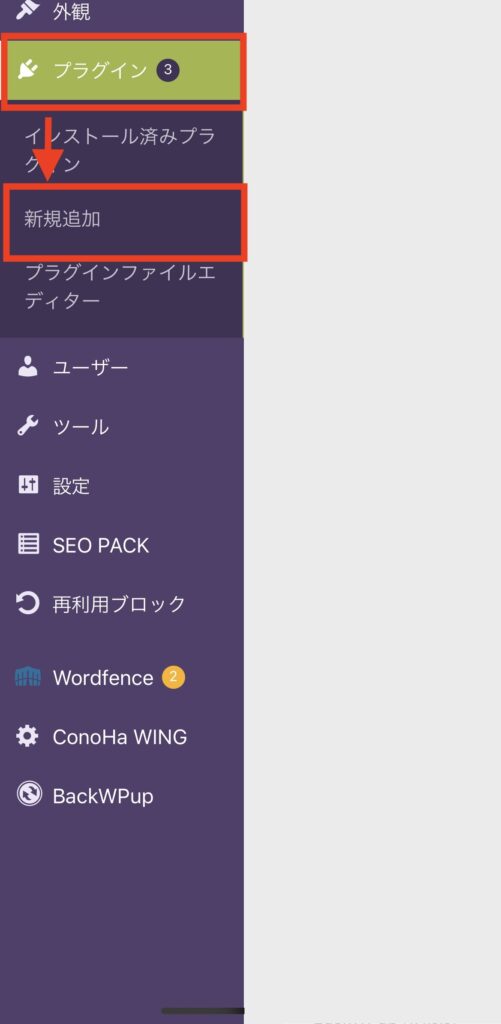
「プラグインの検索…」欄にプラグイン名を入れて検索します。
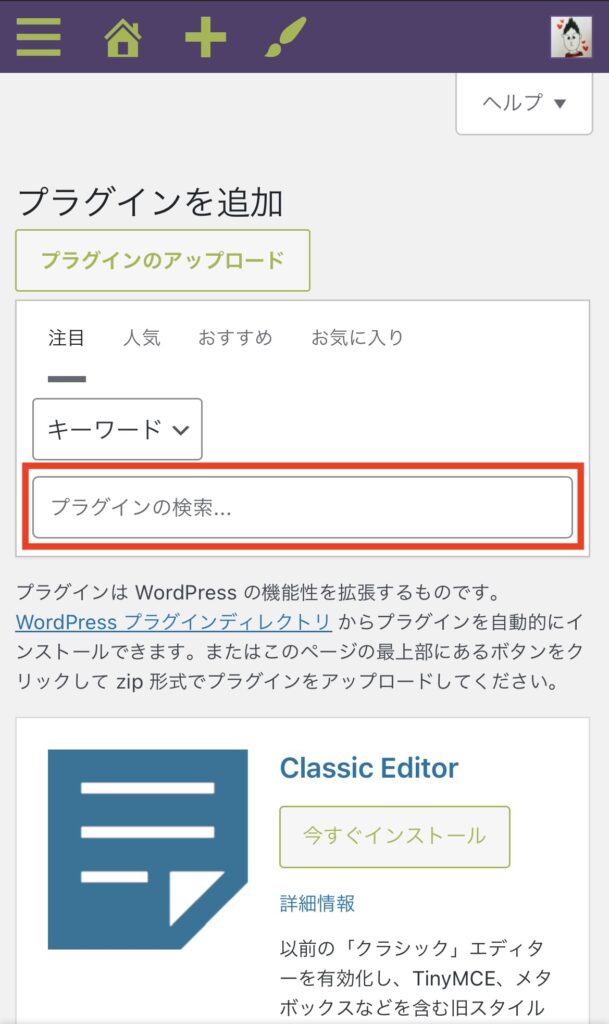
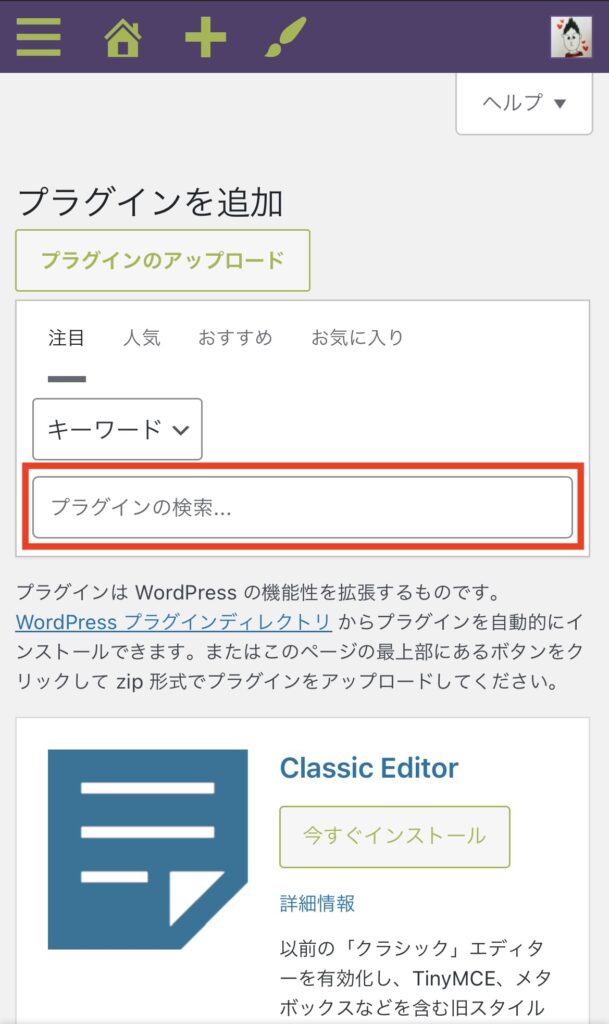
検索後、「今すぐインストール」を選択してください。
「SiteGuard WP Plugin」はこれ
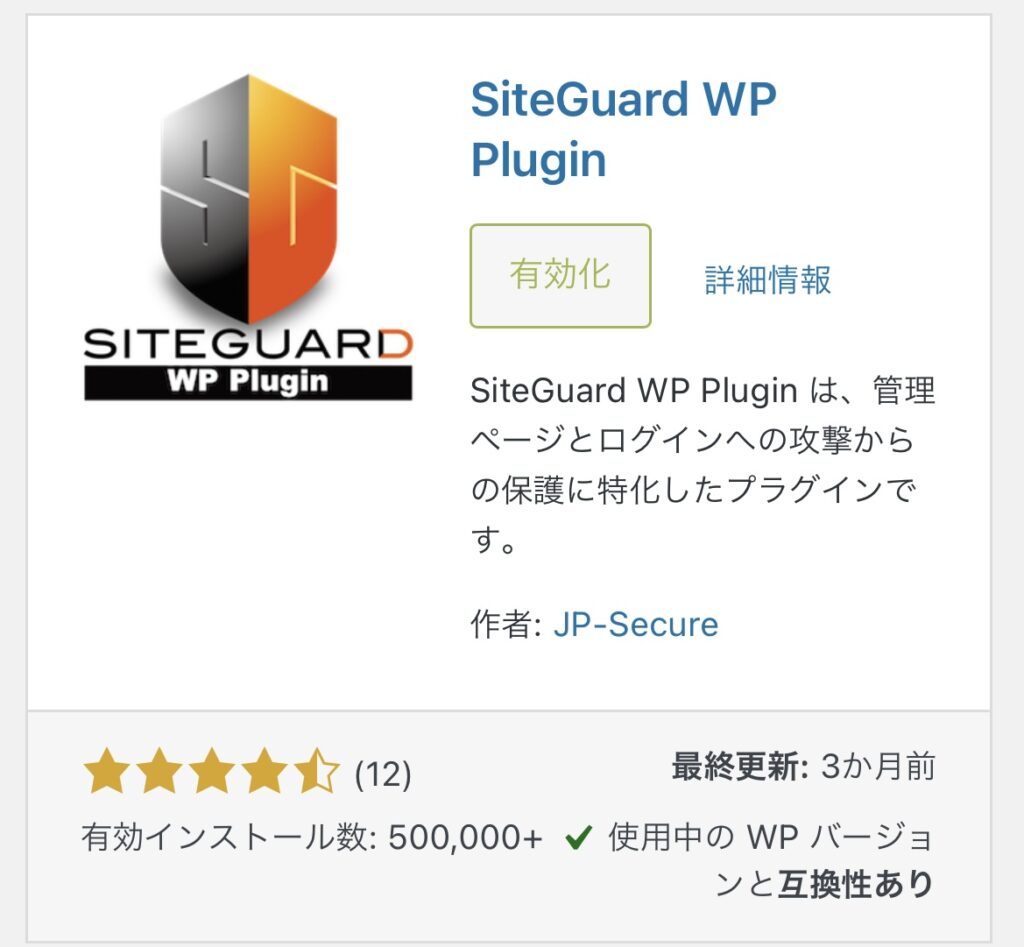
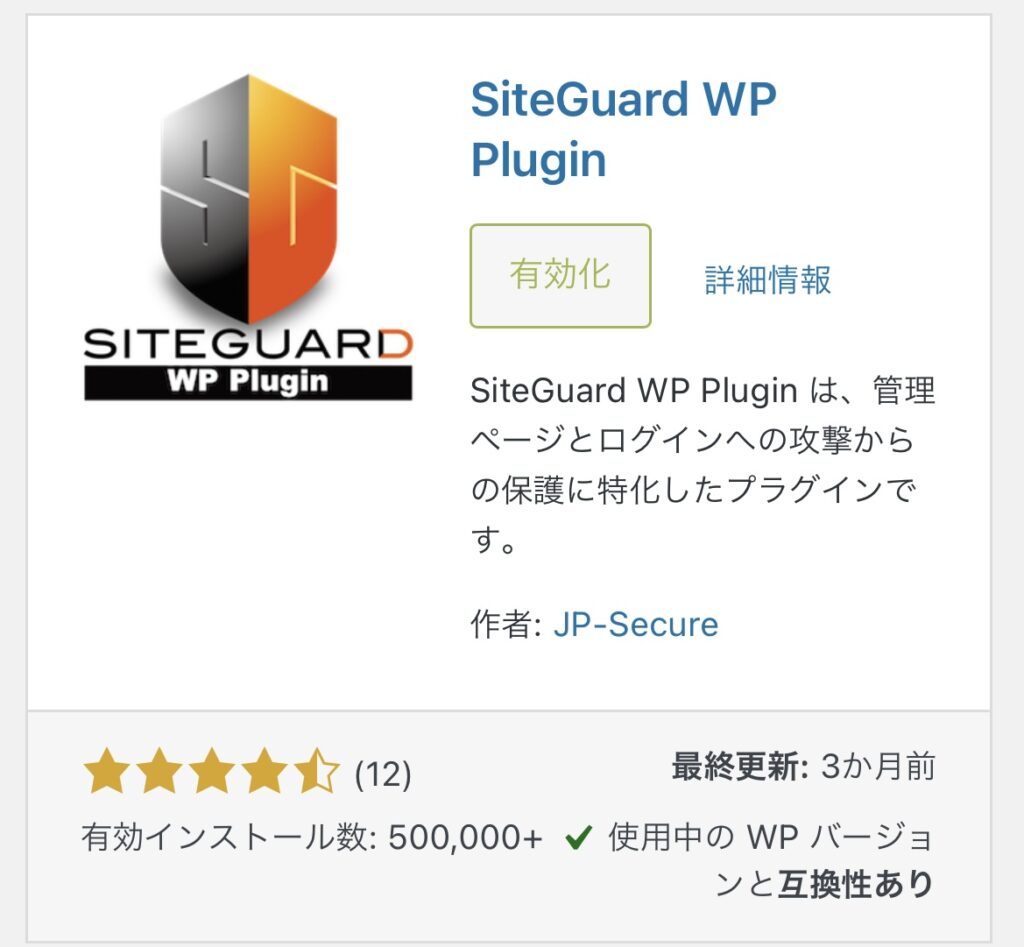
「XML Sitemaps」はこれ
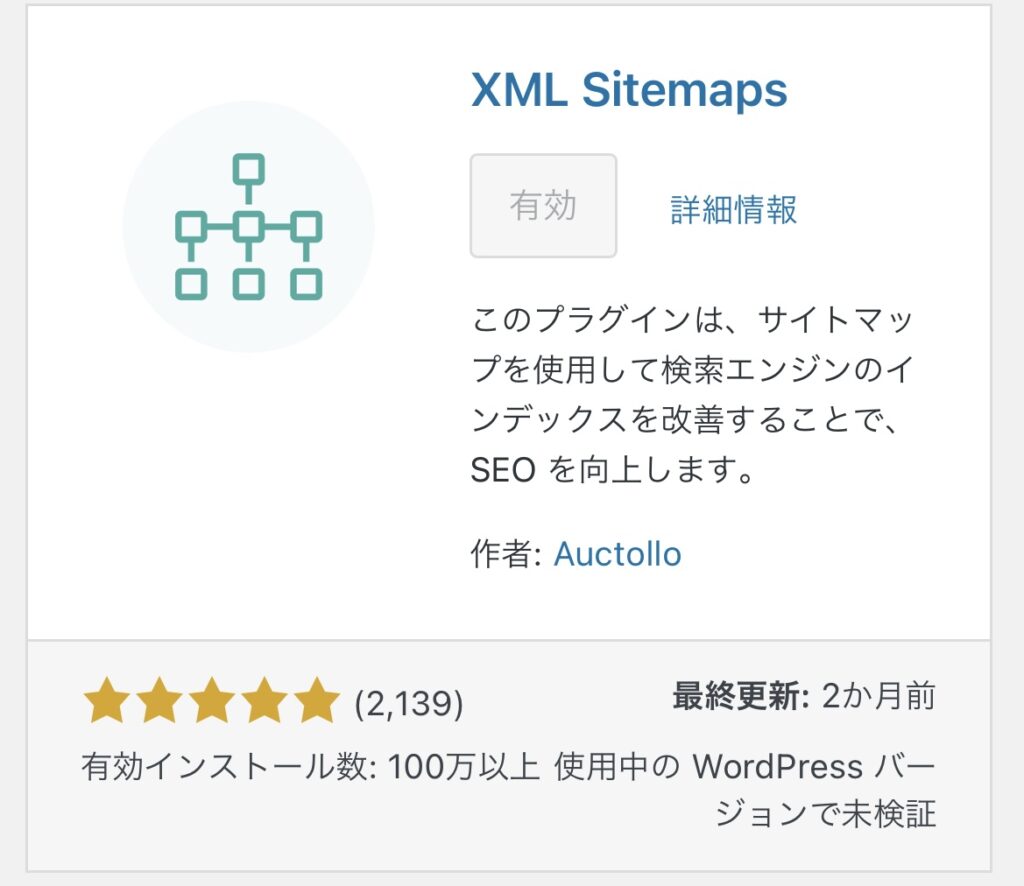
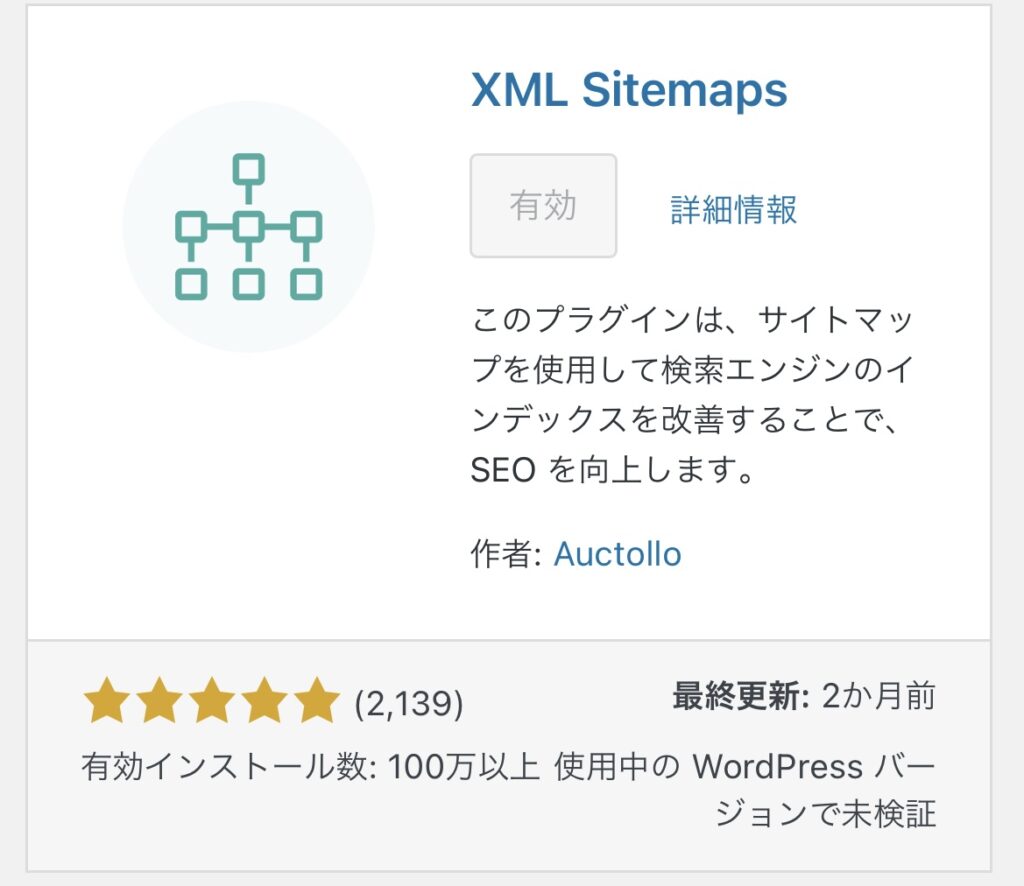
「EWWW Image Optimizer」はこれ
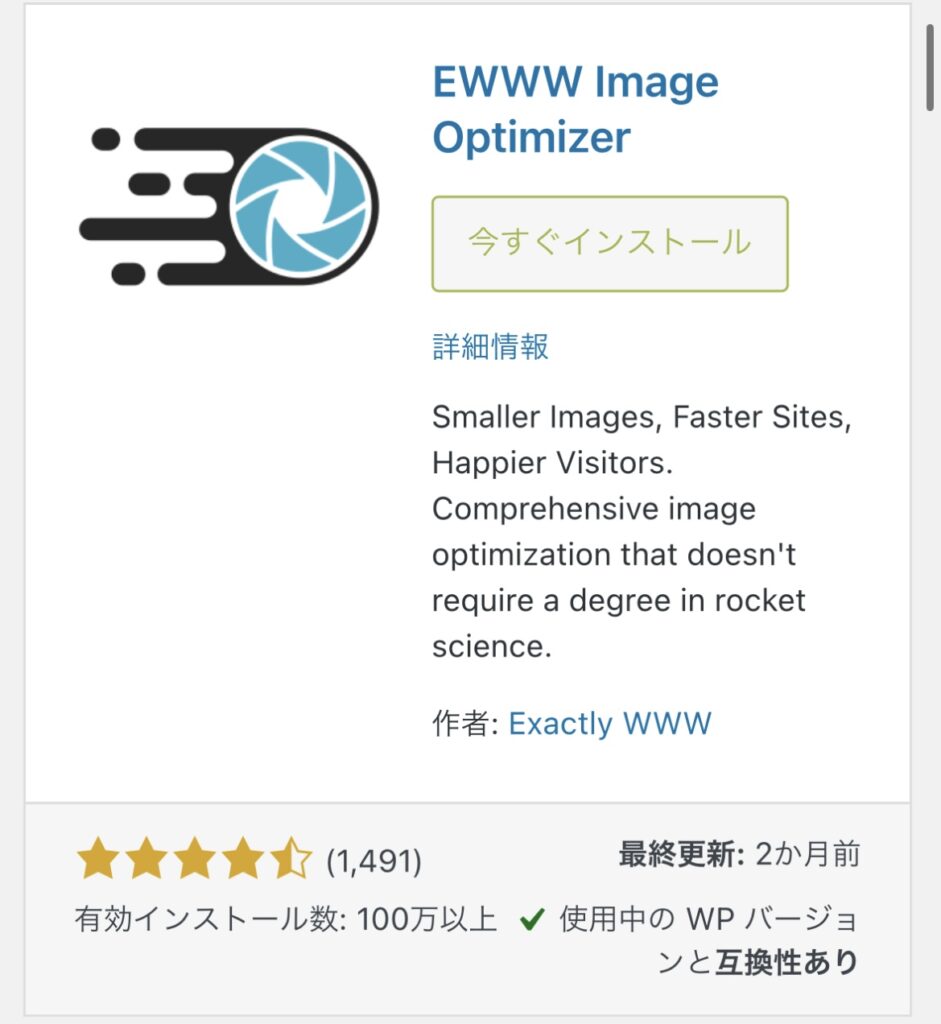
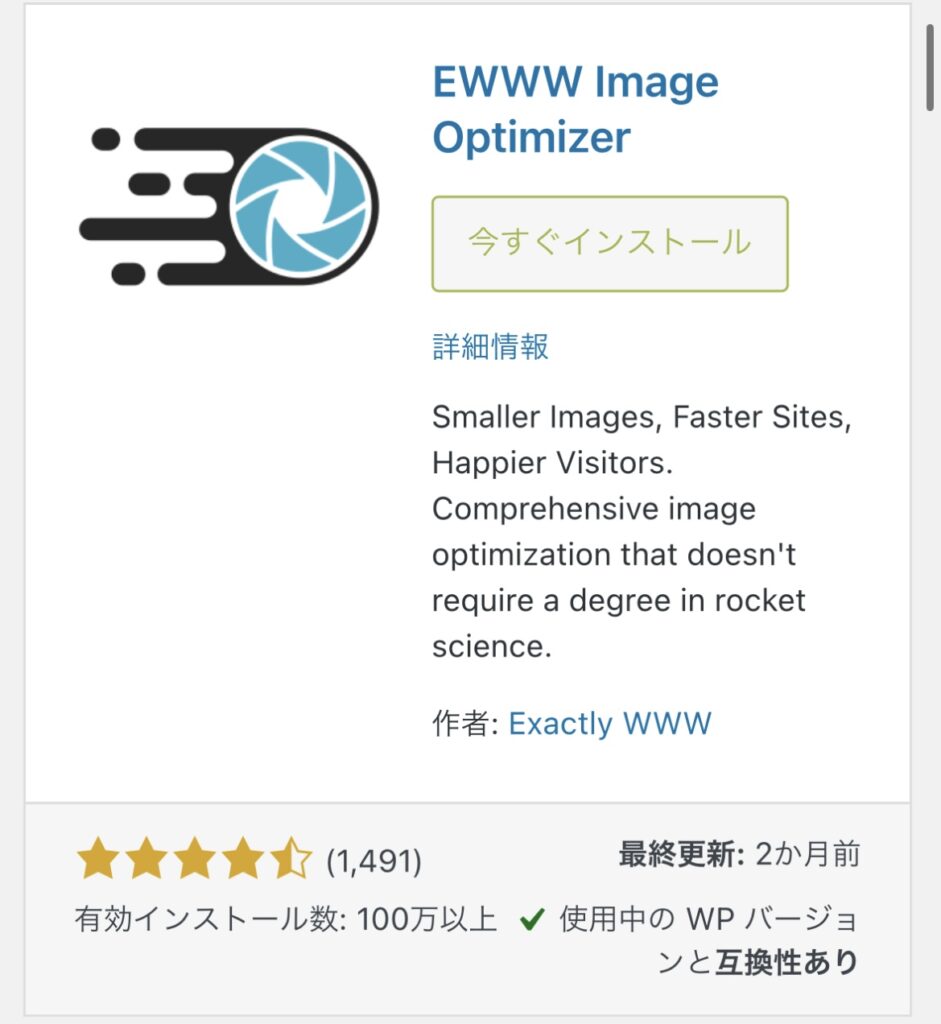
各プラグインは、インストール後、手動で有効にしないと動作しない(インストール直後は無効状態)ため「有効化」を選択しておきましょう。
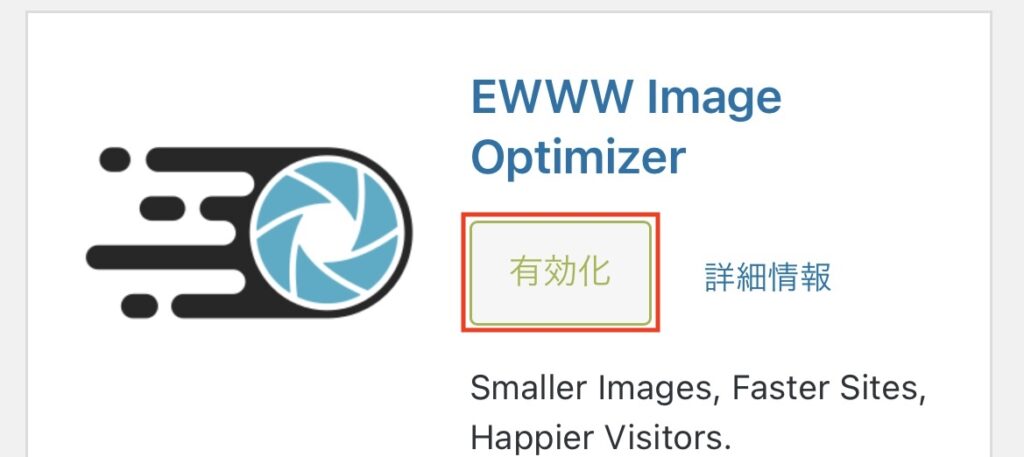
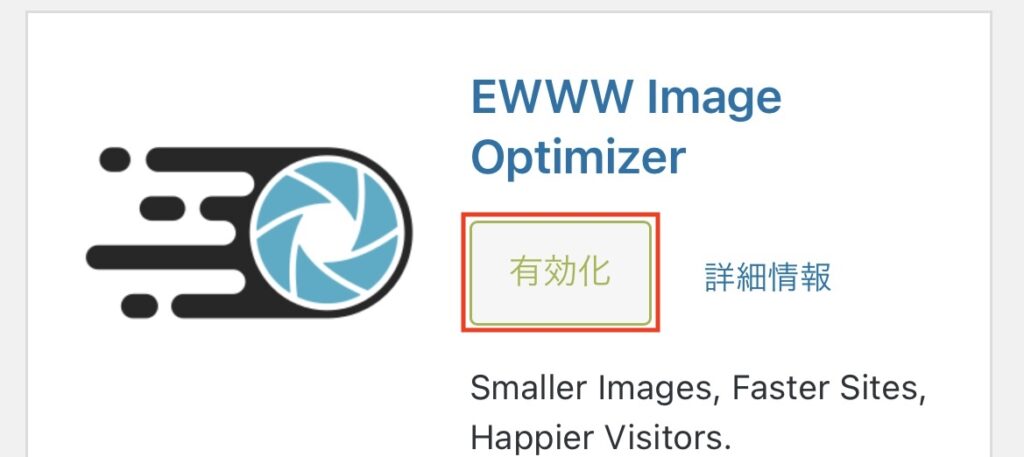
有効化はこの画面が表示されればOKです。
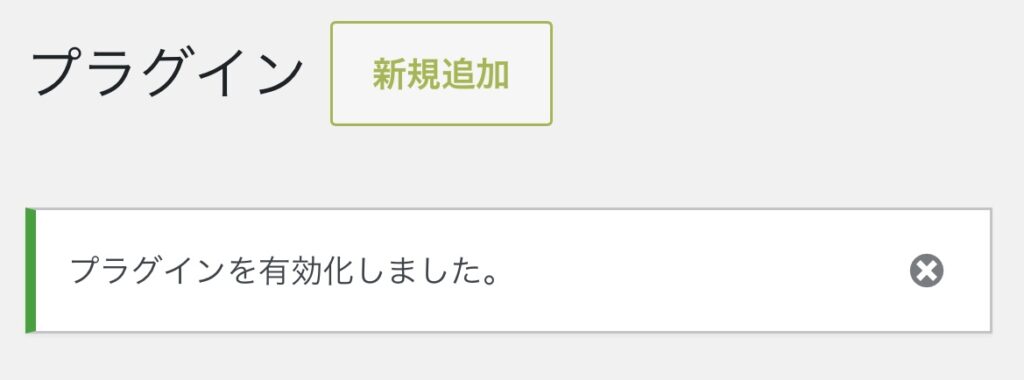
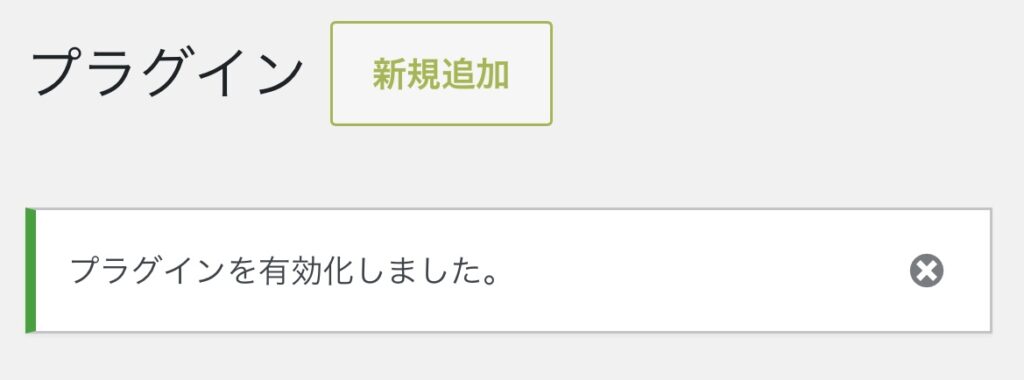
ASPの登録
ブログで稼ぐためにASPの登録は必須です。
ASPとは、Affiliate Service Provider(アフィリエイト・サービス・プロバイダー)の略です。
自社商品を売りたい「広告主」と、ブログで稼ぎたい「ブロガー(下の画像ではアフィリエイターと呼んでいます)」を繋ぐサービスです。
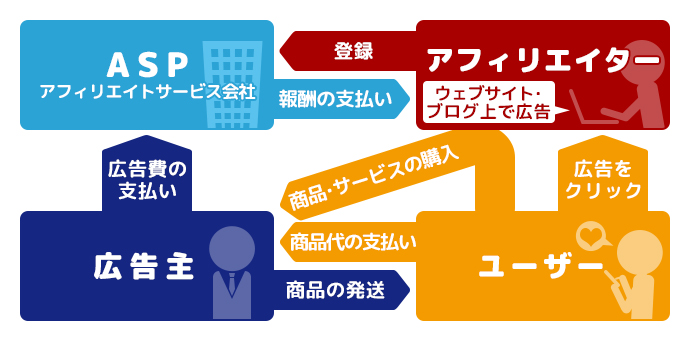
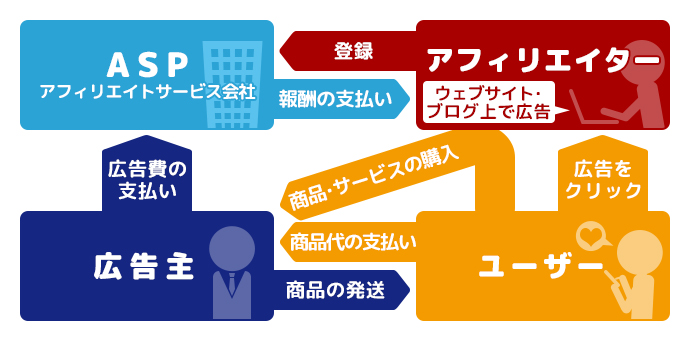
これからブログで稼いでいくあなたは、「アフィリエイター」ということになりますね。
ASPで紹介されているアフィリエイト広告を自分のブログに貼り、あなたのブログを読んだ読者(上の画像ではユーザー)が、その広告で紹介している商品を買ってくれたらASP経由で報酬を受け取ることができます。



ブログで稼ぐ仕組みってこういうことなんですね
肝心のASPの登録ですが、ASPは以下を登録しておくことをおすすめします。
このタイミングで一気にやっちゃうのが良いです。登録は全て無料です。
- A8.net(日本最大手、広告数がとにかく多い)
- afb(女性向けジャンルに強い。報酬に消費税10%分が上乗せでもらえる)
- もしもアフィリエイト(業界初のW報酬制度採用で12%のボーナス報酬)
- アクセストレード(投資・金融系ブログなら必須、求人・ゲームジャンルにも強い。)
- TCSアフィリエイト(1件あたりの報酬が高い仮想通貨ジャンルならここ)
単価は低いけど、商品の紹介のしやすさなら以下もあります。
- Amazonアソシエイト(Amazonの商品を紹介して稼ぐならここ)
- 楽天アフィリエイト(楽天市場の商品を紹介して稼ぐならここ)
よくある質問
ブログ初心者の方のよくある質問をまとめてみました。
無料ブログじゃダメなの?
これから稼ごうと思うなら無料ブログ(アメブロなど)はオススメしません。
突然広告の掲載ができなくなったり、最悪の場合、サービス自体がなくなってしまう可能性もあります。
お金がかかることに抵抗があると思いますが、月1,000円くらいであれば、高単価な案件を受注すればすぐに回収できる金額です。
また、WordPressは使っている人が多いので、よくわからないことはネットで調べれば基本的になんでも解決できます。



わかることであればお答えるするので、
TwitterやインスタのDMでぜひ気軽に聞いてくださいー
ブログって本当に稼げるの?
これから始めるには不安ですよね。でも安心してください。ブログは稼げます。
以下の記事で解説していますので、参考にしてみてください。
- ブログが稼げないと言われる理由
- ブログで稼ぐポイント
- ブログがオススメな人


広告の提携申請はその広告ジャンルの記事を書いてなくても大丈夫?
結論としては、「広告による」です。
ASP上で、広告の提携承認の条件が明記されている広告もありますし、何もない広告もあります。
明記されている場合は、当然その条件を満たしてから提携申請する方が良いです。
提携条件の記載が何もない場合、その広告(商品)の記事を一切書いていない状態でも、提携承認されることはあります。
ブログの開設が終わったあとは?
実際に記事を書いて、収入を得ていきましょう。
ブログで稼ぐためには以下大きく3つの方法があります。
- アドセンス収入
:自分の記事に広告を貼り、広告表示で収入を得る - アフィリエイト収入
:自分の記事に商品広告を貼り、商品を買ってもらって収入を得る - 自社製品収入
:自分の記事から自社の製品を買ってもらって収入を得る
結論、「まずは2で始めて、あなたのブログに読者が集まってきたら1を追加する」がオススメです。
3が1番ハードルが高いのは想像がつくと思いますので、3は消去。
1は、広告を貼るだけなので簡単ですが、単価が低いため初心者には向いていません。
そうなると2が残ります。実際ブロガーが1番多くやっているのが2ですね。
自分の好きな単価・ジャンルの広告(商品)を選ベるので、記事も書きやすく稼ぎやすいです。(単価も圧倒的に1より高いので)
まとめ:これからブログを始めようと迷っている方へ


ブログの存在に目をつけた時点であなたは既に周りから一歩リードしています。
上で紹介した「副業ブログはもう稼げないのか?」で詳細を解説していますが、ブログは「やる気」と「工夫」次第でいくらでも稼げます。
収益化までいければ、あとはほったらかしで不労所得を生む「金のなる木」が完成します。
収益が本業を超えてしまえば、やりたくない仕事をやめて好きなことを発信して生活することだって可能な世界です。



初期費用は月1,000円前後かかりますが、軌道に乗ればすぐに回収できると思います。
ブログ仲間として一緒に成長して行きましょう!
今なら以下のキャンペーン中!!
【キャンペーン情報】
今なら最大52%OFFの超お得キャンペーン実施中!!
さらに初期費用無料、独自ドメイン無料!
期間:2023/6/13(火) 16:00まで
この超お得キャンペーンには期限があるので、今のうちに!
\ 6/13 16:00まで!最大52%OFFで超お得/



